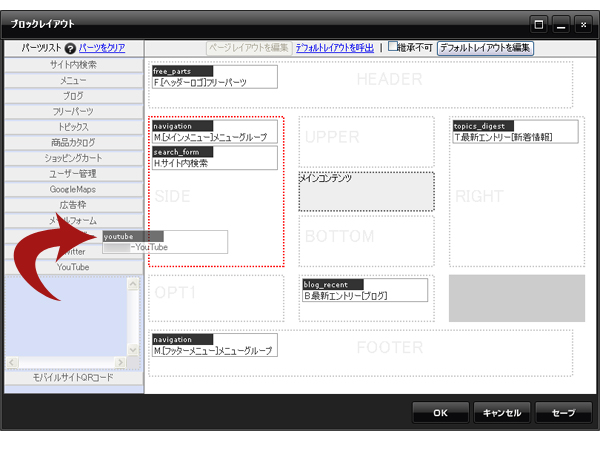YouTubeのアカウントを設定することで、お手持ちの動画をCMSよりアップロードすることができるようになります。
また、アップロードした動画はコンテンツパーツやブロックレイアウトで好きな場所に簡単に貼り付けることができます。
YouTubeのアカウントをお持ちでない方は、まずは公式サイトからアカウントを取得してください。
http://www.youtube.com/
1. コントロールパネルから[管理] → [YouTube動画]を選択します。
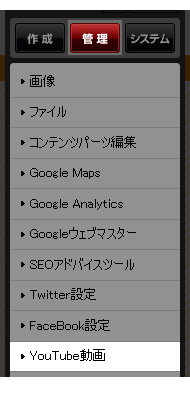
2. “YouTube動画ダイアログ”が表示されますので、ご自身のYouTubeアカウントとパスワードを入力して、[OK]ボタンをクリックします。
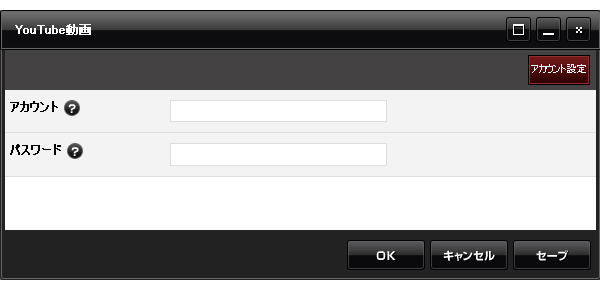
3. 設定したアカウントにすでにアップロードしている動画がある場合は、【動画リスト】タブにアップロード済みの動画が表示されます。
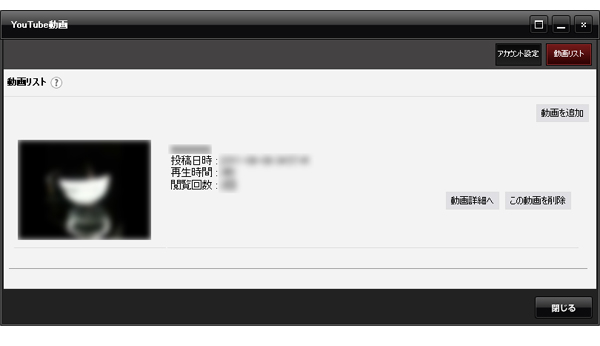
4. [Close]ボタンをクリックして終了です。
YouTubeのアカウントを設定すると、コンテンツパーツの【その他】タブとブロックレイアウトの「YouTube」の項目に、そのアカウントがYouTubeにアップロードした動画が追加されます。
YouTubeのアカウントを設定しておくと、CMSから動画をYouTubeにアップすることができます。
アカウントの設定方法は上記の「YouTubeアカウントの設定」を参照してください。
※アップロードできる重さや動画の長さ、ファイルの種類などはYouTubeのサイトをご確認ください。
1. コントロールパネルから[管理] → [YouTube動画]を選択します。
2. “YouTube動画ダイアログ”が表示されますので、[動画を追加]ボタンをクリックします。
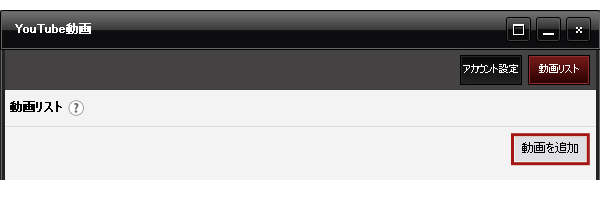
3. アップロードする動画の詳細を入力します。
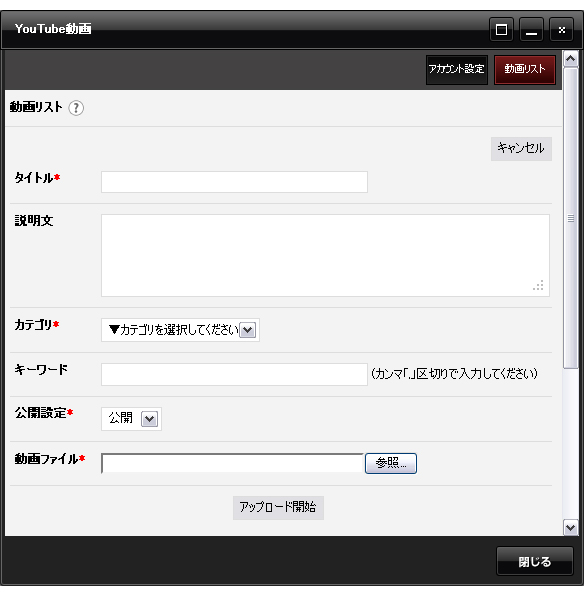
4. [アップロード開始]ボタンをクリックします。
5. リストに動画が追加されれば完成です。
動画によってはアップロードが完了するまでに時間がかかるため、正しい内容や再生時間がダイアログになかなか反映されないこともあります。
しばらくたっても動画のサムネイルが表示されないままや、再生時間が0秒のままになっている場合はアップロードに失敗したか、長さや重さ、動画ファイルの種類がYouTubeの規定に沿っていない可能性があります。[動画詳細へ]ボタンをクリックして、YouTubeのサイトでアップロードの状況をご確認ください。
アップロードした動画をYouTubeから削除する方法です。
1. コントロールパネルから[管理] → [YouTube動画]を選択します。
2. “YouTube動画ダイアログ”が表示されますので、削除したい動画の[この動画を削除]ボタンをクリックします。
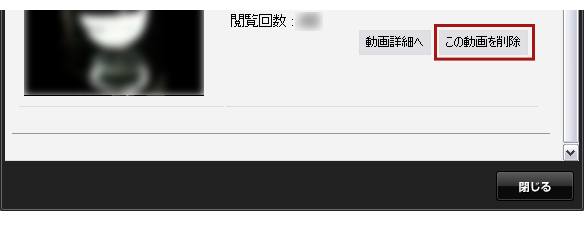
3. 確認画面が表示されますので、内容を確認して[OK]ボタンをクリックして削除完了です。
※完全に削除されるまで時間がかかることもあります。
1. コントロールパネルから[design] → [モジュール設定] → [YouTube動画]を選択します。
2. “YouTube動画ダイアログ”が表示されますので、【アカウント設定】タブをクリックします。
3. 入力されている「アカウント」と「パスワード」を削除します。
4. [OK]ボタンをクリックして完了です。
1. 追加したい箇所の上にあるコンテンツパーツ上でマウスを長押しします。
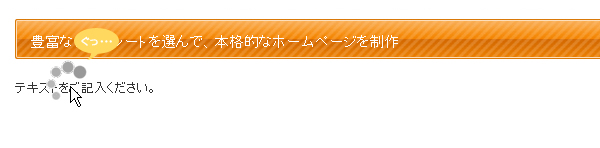
2. “コンテンツパーツパネル”が表示されますので、[パーツの追加]ボタンをクリックします。
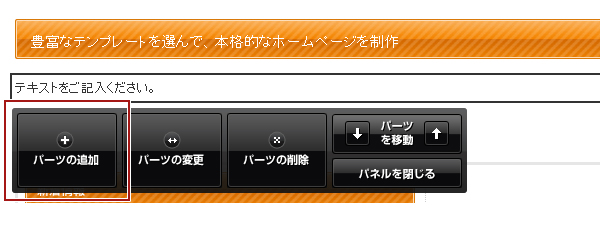
3. 【その他】タブを選択し、YouTubeにアップロードしている動画の中から掲載したい動画をクリックします。
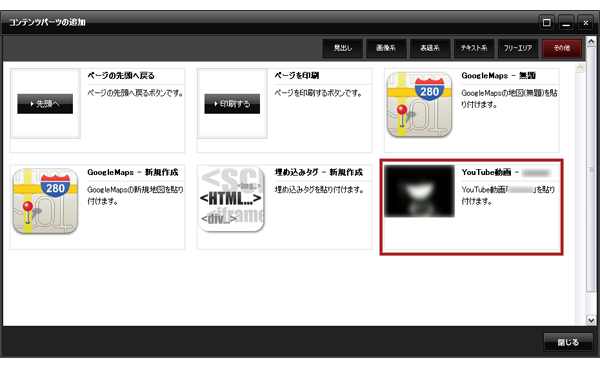
4. ページ内に選択した動画が配置されます。
※動画のサイズは横幅100%での表示のみになります。うまく表示されない場合は画面をリロードしてください。
ブロックレイアウトで動画を配置したい場合は、ブロックレイアウトのYouTubeパーツから配置したい動画をドラッグ&ドロップして配置します。