Google Analyticsと連携して、サイトのアクセス状況を確認することができます。
Google Analyticsの機能を使用する場合は、Googleのアカウントを取得し、さらにGoogle Analyticsにアクセスしてプロファイルを作成して、トラッキングコードを取得する必要があります。
Googleアカウントの取得やAnalyticsの設定についてはGoogleの公式サイトをご確認ください。
Google Analyticsのホームページはこちら
1. コントロールパネルから[管理] → [Google Analytics]を選択します。
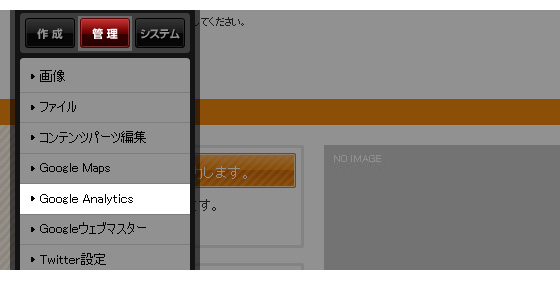
2. “Google Analyticsダイアログ”が表示されますので、必要項目を入力します。
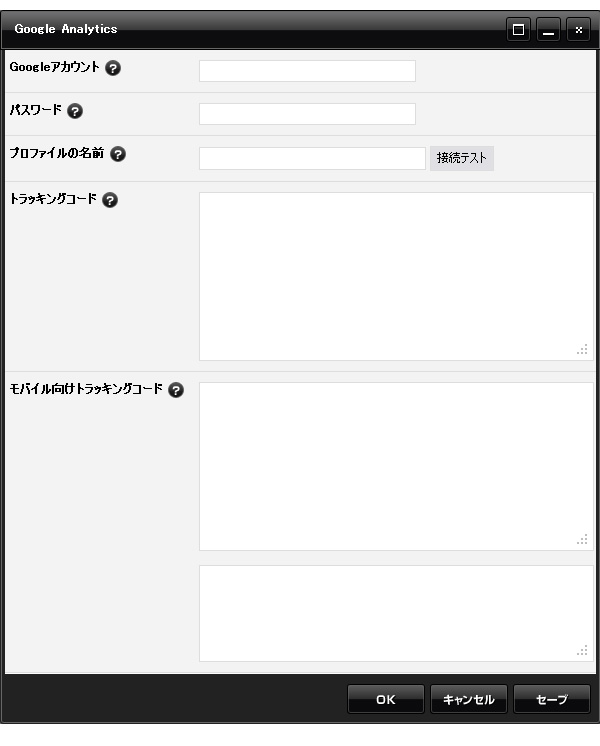
3. [OK]ボタンをクリックして完了です。
Googleアカウントのログインに関する仕様が2段階認証に変更されたことにより、Google Analyticsモジュールを使用される場合は下記の設定が必要になります。
アクセスの状況が知りたいときは、Google Analyticsにアクセスしてログインすると、様々なデータが表示されますが、簡単なアクセス数であれば編集サイトのコントロールパネルから確認することができます。
1. コントロールパネルから[システム] → [アクセス情報]を選択します。
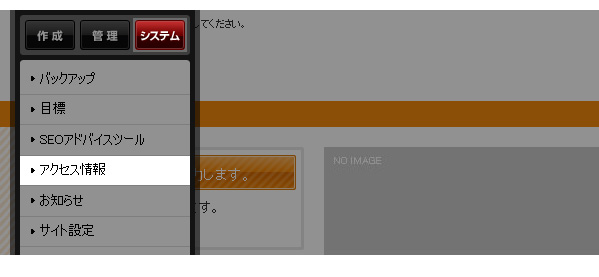
2. “アクセス情報ダイアログ”が表示されます。
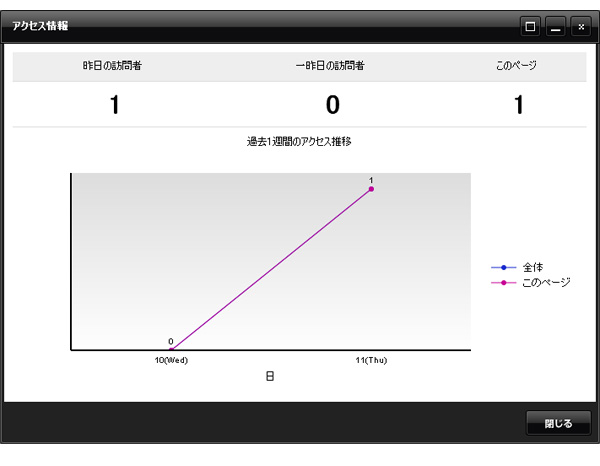
・昨日の訪問者
該当サイトへの昨日のアクセス数です。
・一昨日の訪問者
該当サイトへの一昨日のアクセス数です。
・このページ
現在表示しているページへの昨日のアクセス数です。
・過去1週間のアクセス推移
サイトごと、表示しているページごとの過去1週間の各アクセス数の推移が確認できます。
3. [CLOSE]ボタンをクリックして終了です。