ブロックレイアウトで配置できるGoogle Mapsの地図を作成します。
1. コントロールパネルの[管理] → [Google Maps]を選択します。
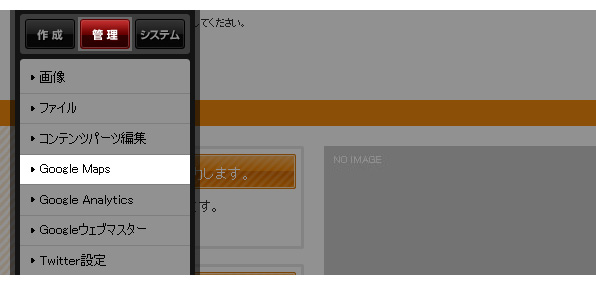
2. “Google Mapsダイアログ”が表示されます。新しく地図を追加する場合は[追加]ボタン![]() をクリックします。すでに追加されている地図を編集する場合は[編集]ボタン
をクリックします。すでに追加されている地図を編集する場合は[編集]ボタン![]() を、削除する場合は[削除]ボタン
を、削除する場合は[削除]ボタン![]() をクリックしてください。
をクリックしてください。
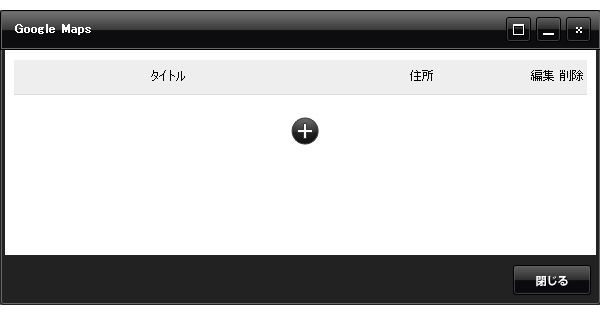
3. ダイアログの必要項目を入力します。
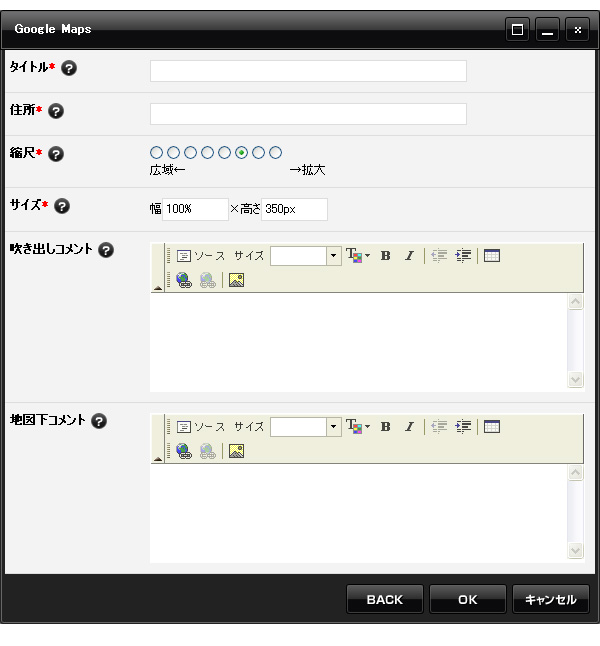
4. [OK]ボタンをクリックして完了です。
ページ内に作成した地図を配置したい場合は、そのページを表示させてブロックレイアウトで該当する地図を配置してください。
追加と同じ方法で“Google Mapsダイアログ”を表示させて、該当地図の右側にある[編集]ボタン![]() をクリックするか、変更したい地図を配置したページを表示させ、変更したい地図の上で右クリックをして表示されたショートカットメニューから[Google Maps] → [プロパティ]を選択して“Google Mapsダイアログ”を表示させます。
をクリックするか、変更したい地図を配置したページを表示させ、変更したい地図の上で右クリックをして表示されたショートカットメニューから[Google Maps] → [プロパティ]を選択して“Google Mapsダイアログ”を表示させます。
場合によっては、ダイアログで入力した住所と少し異なる位置にアイコンが表示されることがあります。その場合は、アイコンの位置調整を行う必要があります。
1. 変更したい地図を配置したページを表示させます。
2. アイコンを変更したい地図の上で右クリックをして表示されたショートカットメニューから[Google Maps] → [位置の調整]を選択します。
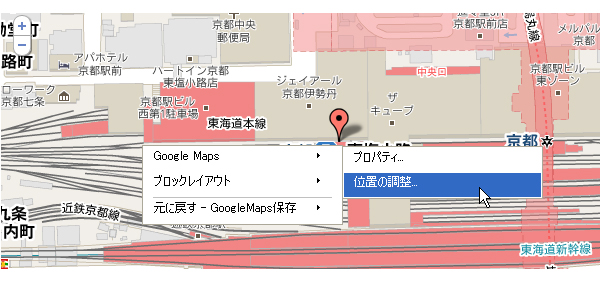
3. アイコンをドラッグして正しい位置まで持っていき、ドロップしてください。この時、アイコンの下に表示される×マークの位置がアイコンが表示される位置になります。
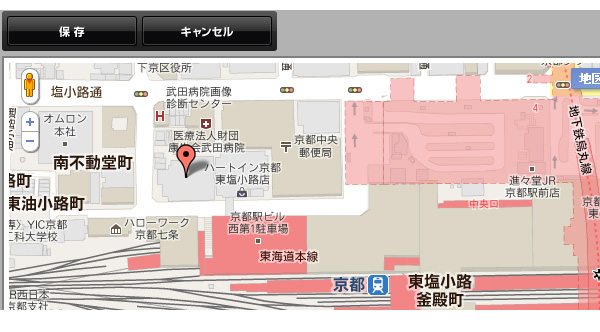
4. [保存する]ボタンを押して完了です。