コンテンツパーツを新しく登録したり、すでに登録されているコンテンツパーツを編集することができます。
1. コントロールパネルから[管理] → [コンテンツパーツ編集]を選択します。
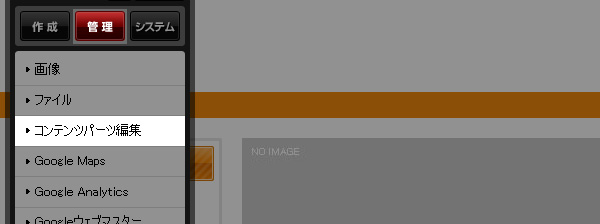
2. “コンテンツパーツ編集イアログ”が表示されます。
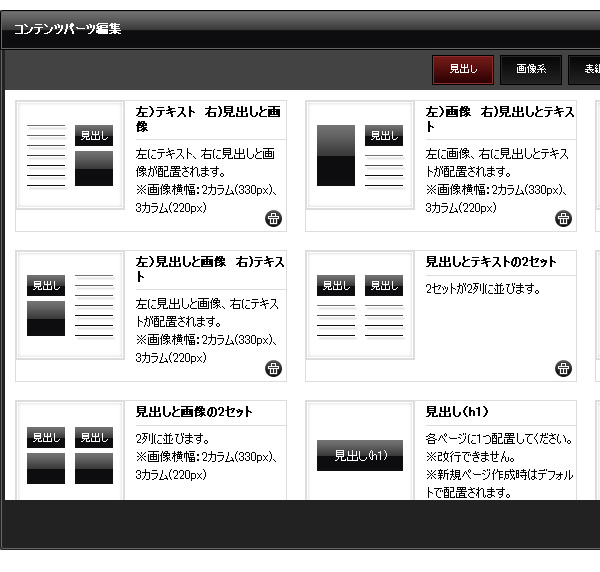
3. コンテンツパーツの一覧の最後にある[追加]ボタン![]() をクリックすると、編集画面が表示されますので、各項目に必要事項を入力します。
をクリックすると、編集画面が表示されますので、各項目に必要事項を入力します。
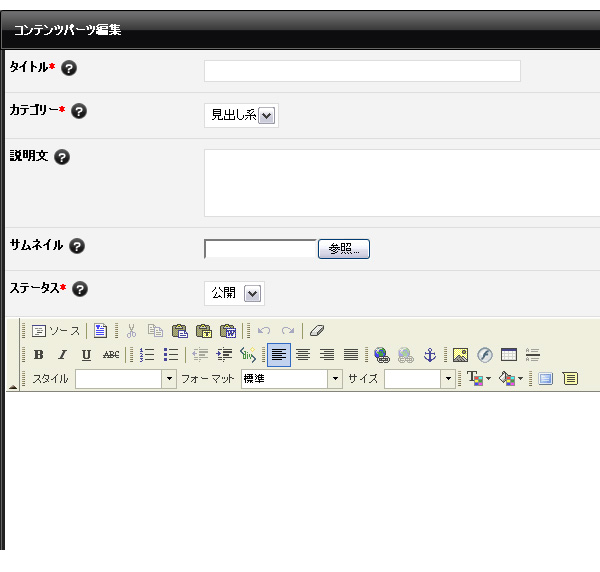
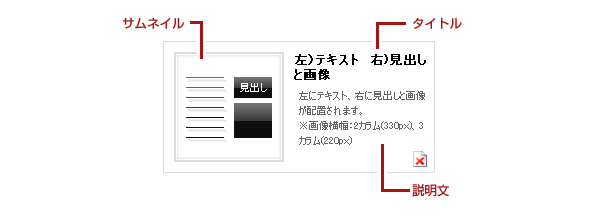
4. エディター部分に設定したいコンテンツパーツの内容を入力します。
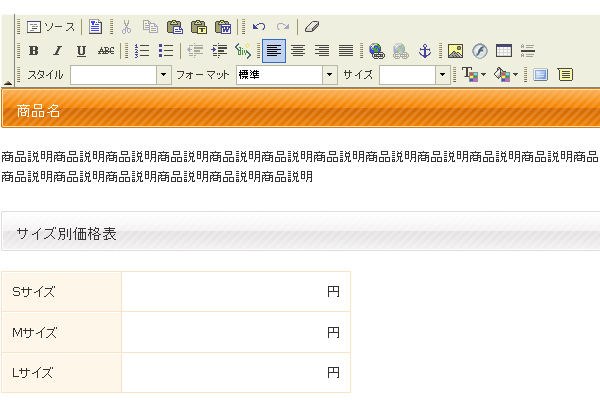
5. コンテンツパーツの機能を設定するために全体をDIVタグで囲みます。
[Ctrl]キー + [A]キー を同時に押して全体を選択した状態で、ツールバーから[Div作成]ボタン![]() を選択します。設定画面が表示されますので、何も設定せずに[OK]ボタンを押します。ツールバーの[ソース]ボタン
を選択します。設定画面が表示されますので、何も設定せずに[OK]ボタンを押します。ツールバーの[ソース]ボタン![]() をクリックして、DIVタグが正しく挿入されているかを確認してください。
をクリックして、DIVタグが正しく挿入されているかを確認してください。
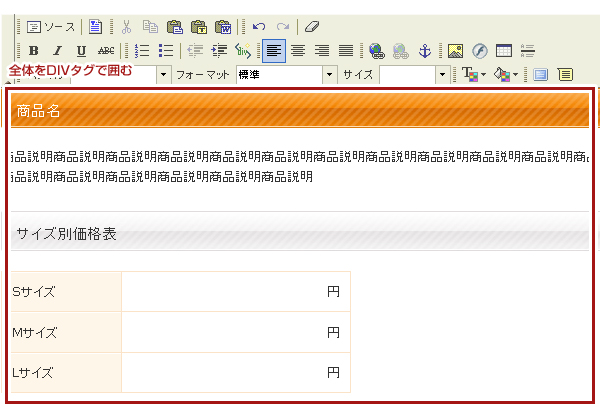
6. 次に、ダイレクト編集機能を設定したいパーツごとに編集用のタグを設定します。編集用のタグを設定したい箇所を選択し、ツールバーの[編集モードタグ]ボタン![]() をクリックすると、設定画面が表示されます。ダイレクト編集機能を設定したいタグをクリックし、編集モードタグの種類を選択してください。
をクリックすると、設定画面が表示されます。ダイレクト編集機能を設定したいタグをクリックし、編集モードタグの種類を選択してください。
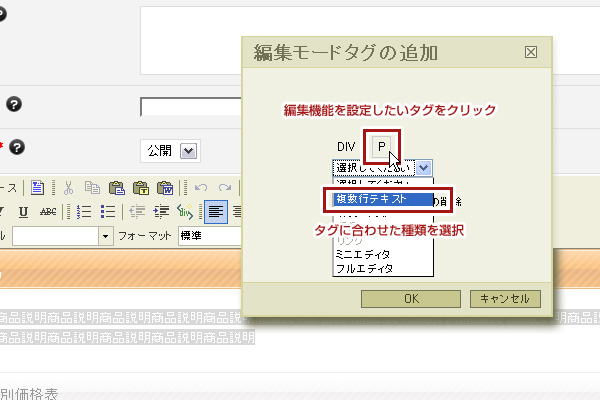
7. [OK]ボタンをクリックして完了です。
コンテンツパーツを編集しても、すでにメインコンテンツに挿入されたコンテンツパーツには影響がありません。
1. コントロールパネルから[管理] → [コンテンツパーツ編集]を選択します。
2. “コンテンツパーツ編集ダイアログ”が表示されます。
3. 編集したいパーツがあるカテゴリーのタブをクリックし、コンテンツパーツの一覧から編集したいコンテンツパーツをクリックします。
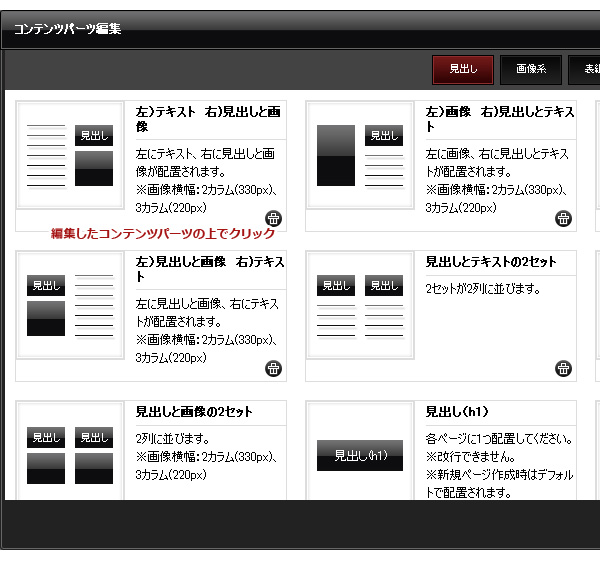
4. そのコンテンツパーツの編集画面が表示されますので、必要な箇所を編集ます。各項目の内容につきましては、上記「コンテンツパーツの追加」の3.を参照してください。
5. [OK]ボタンをクリックして完了です。
コンテンツパーツを一覧から削除しても、すでにメインコンテンツに挿入されたコンテンツパーツには影響がありません。
1. コントロールパネルから[管理] → [コンテンツパーツ編集]を選択します。
2. “コンテンツパーツ編集イアログ”が表示されます。
3. 削除したいパーツがあるカテゴリーのタブをクリックし、コンテンツパーツの一覧から削除したいコンテンツパーツの[削除]アイコン![]() をクリックします。
をクリックします。
4. メッセージの内容を確認し、[OK]ボタンをクリックすると削除完了です。