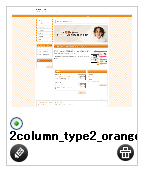1. 追加したい箇所の上にあるコンテンツパーツ上でマウスを長押しします。
2. “コンテンツパーツパネル”が表示されますので、[パーツの追加]ボタンをクリックします。
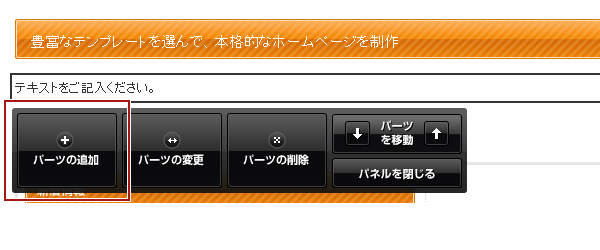
3. “コンテンツパーツダイアログ”が表示されますので、【画像系】タブをクリックしてください。
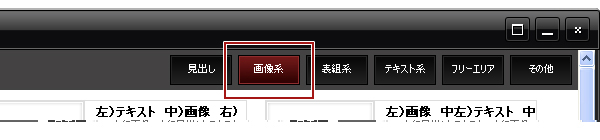
4. 画像を使用したコンテンツパーツの一覧から使用したいパーツをクリックすると、選択したコンテンツパーツが配置されます。
5. 配置されたパーツの画像上でダブルクリックをすると、“サーバーブラウザ”が立ち上がりますので、挿入したい画像をクリックして完了です。
→ダイレクト編集機能でサーバーブラウザから画像を挿入する方法はこちら
1. 画像を挿入したい位置にカーソルを置き、ツールバーの[画像の挿入/編集]ボタン![]() をクリックします。
をクリックします。
2. “イメージプロパティ”の設定画面が表示されますので、[サーバーブラウザ]ボタンをクリックして、“サーバーブラウザ”を立ち上げます。
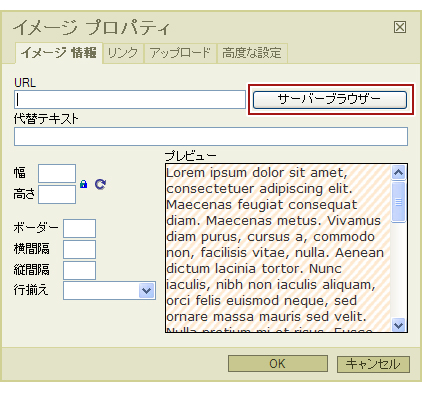
3. 立ち上がったサーバーブラウザから挿入したい画像を選択します。
4. 設定画面の「URL」と「幅」、「高さ」に数値が自動的に入力され、プレビューが表示されます。
→サーバーブラウザについて詳しくはこちら
5. 必要に応じて下記の設定を行います。
代替テキスト
画像の説明等を入力します。画像が表示されない場合や、一部のブラウザで画像にオンマウスした際に表示されるポップヒントになります。
幅、高さ
画像の表示サイズを任意で変更できます。(サーバーブラウザにある元のファイルのサイズは変更されません。)比率がロックされている場合、幅か高さのいず れかを変更すると、縦横比を維持して拡大・縮小されますが、ロックが外れている場合は幅と高さをそれぞれ変更することができます。
また、[サイズリセット]ボタンを押すと、変更したサイズがリセットされ、元のファイルサイズが表示されます。
ボーダー
画像に枠線を表示します。(ご利用のデザインテンプレートによって表示されない場合があります。)
横間隔
画像の左右に間隔を設定します(ピクセル単位)
縦間隔
画像の上下に間隔を設定します(ピクセル単位)
行揃え
画像とテキストの折り返しを設定します。
6. [OK]ボタンをクリックして完了です。
コンテンツパーツで挿入した場合は、ダイレクト編集機能を使用して画像を変更することが可能です。
1. 編集画面で、編集したい画像の上で右クリックをして、ショートカットメニューを表示させて、[イメージプロパティ]をクリック、もしくはツールバーから[画像の挿入/編集]ボタン![]() をクリックします。
をクリックします。
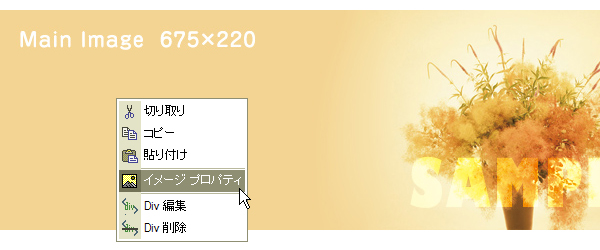
2. “イメージプロパティ”の設定画面が表示されますので、[サーバーブラウザ]ボタンをクリックして“サーバーブラウザ”を立ち上げ、変更したい画像を選択します。
3. 設定画面で必要な箇所を変更して[OK]ボタンをクリックします。
画像にリンクを設定すると、設定したURLに飛ぶことができるようになります。
さらに、その画像をクリックすると画像をLightBoxもしくは別ウィンドウでサーバーブラウザに保存されている原寸大で表示させることができます。
1. 画像リンクを設定したい画像の上で右クリックをしてショートカットメニューを表示させて、[コンテンツパーツ] → [画像プロパティ]を選択します。
2. “画像プロパティ”ダイアログが表示されますので、「リンク」を設定します。
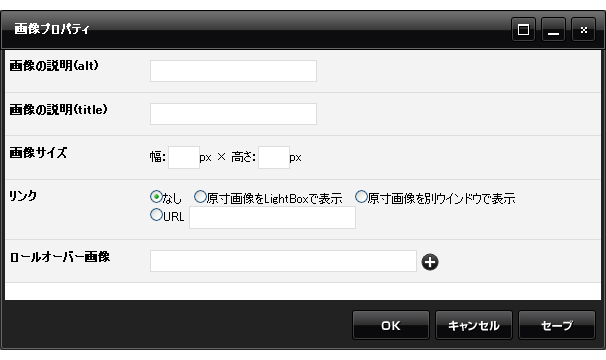
なし
基本的にはなしに設定されています。リンクを解除したい場合もこちらにチェックを入れてください。
原寸画像をLightBoxで表示
クリックすると、LightBoxでサーバーブラウザに保存されているサイズでこの画像を表示します。
原寸画像を別ウインドウで表示
クリックすると、別ウィンドウでサーバーブラウザに保存されているサイズでこの画像を表示します。
URL
クリックすると入力したURLを表示します。
3. [OK]ボタンをクリックして完了です。
画像をバナーなどとして使用する場合、ロールオーバーを設定しておくと、マウスを画像に載せた場合と離した場合で違う画像を表示することができるためわかりやすくなります。
1. 画像リンクを設定したい画像の上で右クリックをしてショートカットメニューを表示させて、[コンテンツパーツ] → [画像プロパティ]を選択します。
2. “画像プロパティ”ダイアログが表示されますので、「ロールオーバー画像」の[参照]ボタン![]() をクリックして、サーバーブラウザからマウスを乗せた時に表示したい画像を選択します。
をクリックして、サーバーブラウザからマウスを乗せた時に表示したい画像を選択します。
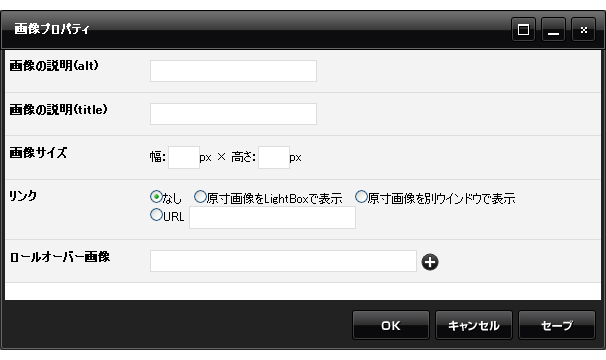
※ロールオーバーの画像のサイズがダイアログの画像サイズ(元の画像に設定されている表示サイズ)と異なる場合は同じサイズに拡大・縮小されます。
3. [OK]ボタンをクリックして完了です。
規定値を超える大きな画像を挿入すると、枠からはみ出し画像の右端が切れたりします。規定値は使用しているテンプレートによって異なりますので、使用して いるデザインの詳細に記載されている「MAIN ○○px」をご確認ください。(MAINやSIDEなどの名称はブロックレイアウトのブロックの名称と連 動しています。)
1. コントロールパネルの[管理] → [サイトデザイン]でサイトデザインダイアログを開きます。
2. 現在使用しているデザイン(チェックが入っているデザイン)の詳細を確認します。
3. 「MAIN ○○px」の数値がメインコンテンツ部分の幅になり、表示できる規定値となります。