メインコンツやコンテンツパーツ、メニュー、フリーパーツなど、編集したい箇所でマウスをダブルクリックすると、その部分のみが編集画面に変わります。これを『ダイレクト編集機能』といいます。
ただし、マウスを合わせた時にオレンジ色の枠線が表示される箇所のみでこの機能を使用できます。
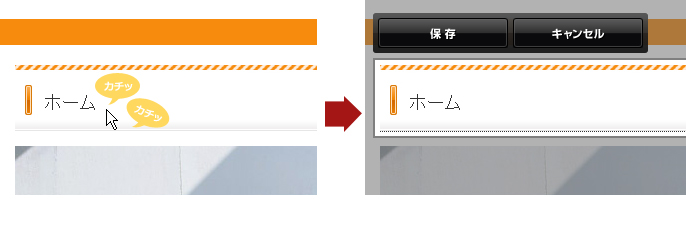
1. 編集したいテキスト部分でダブルクリックすると、編集画面に変わり、画面上にツールバーが表示されます。
※編集する箇所によってはツールバーが表示されないこともあります。
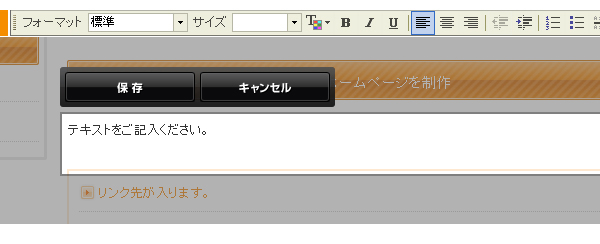
2. 編集後、[保存]ボタンをクリックすると編集内容が保存され、[キャンセル]ボタンをクリックすると編集前の状態に戻ります。
1. 変更したい画像の上でダブルクリックすると、“サーバーブラウザ”が別ウィンドウもしくは別タブで立ち上がります。
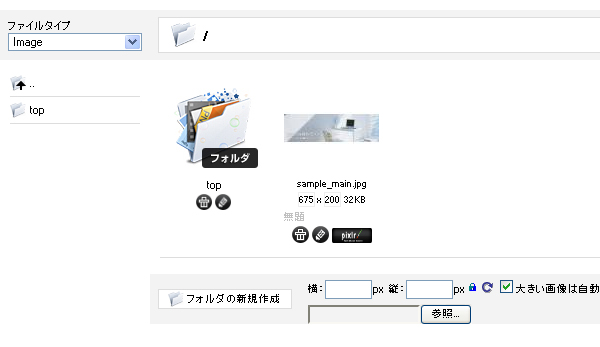
2. 立ち上がったサーバーブラウザから変更したい画像をクリックして挿入します。
→サーバーブラウザに画像アップロードする方法はこちら
3. 画像の大きさはコンテンツパーツごとに設定された横幅に合わせて、自動的にリサイズされます。(サーバーブラウザにアップした元の画像の横幅と、コンテン ツパーツで設定された画像の横幅が違いすぎると、画像がきれいに表示されない場合があります。元の画像を表示サイズに合わせておくことをおすすめしま す。)
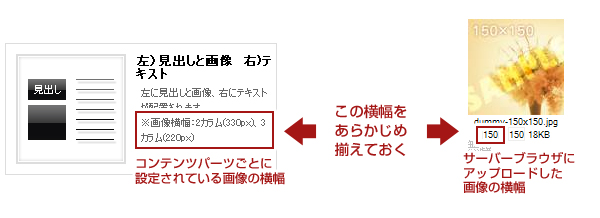
最初からコンテンツパーツ内にリンクを含んでいる箇所を変更する場合にのみ使用できます。
1. リンク部分のテキストをダブルクリックすると編集画面に変わりますので、テキストの編集を行います。
さらに、URLを入力するテキストボックスに、リンク先のアドレスを入力してください。
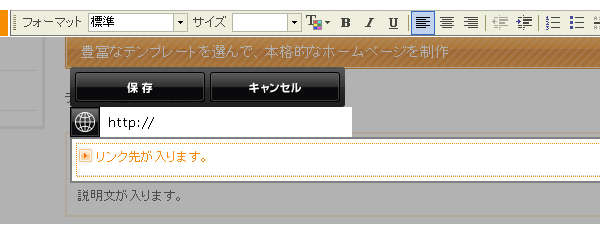
2. 編集後、[保存]ボタンをクリックすると編集内容が保存され、[キャンセル]ボタンをクリックすると編集前の状態に戻ります。