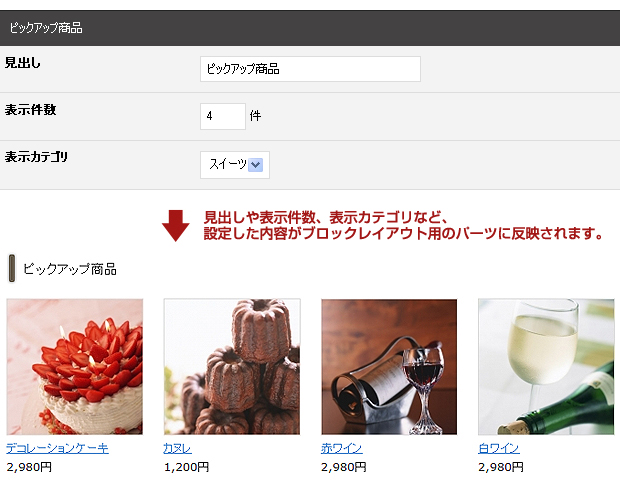商品カタログを登録するためには、商品カタログを設定する必要があります。
さらに、ご契約のプランによっては商品カタログを追加することもできます。
※解除につきましては、別途オプションプランをお申し込みいただく必要がございます。詳しくはお問い合わせくださいませ。
オンラインショップの開設後、まずは商品カタログにカテゴリーを登録します。
1. コントロールパネルの[管理] → [アプリケーション] → [オンラインショップ]でオンラインショップダイアログを開きます。
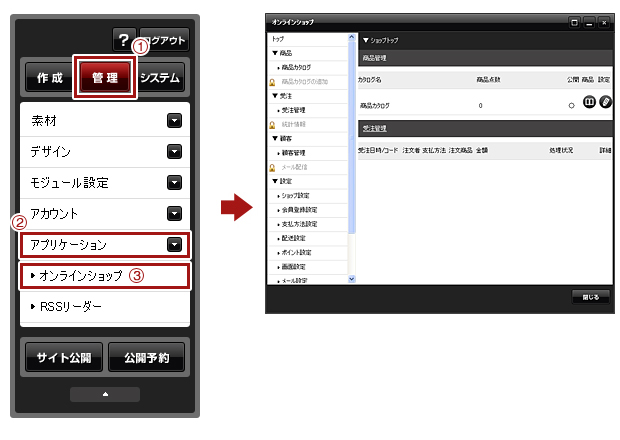
2. ダイアログの左側のメニューから[商品カタログ]をクリックします。
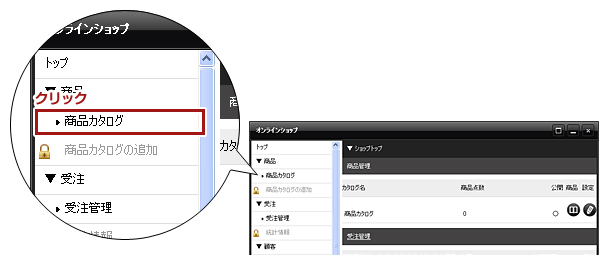
3. 下記のメッセージが表示されますので、[OK]を押します。
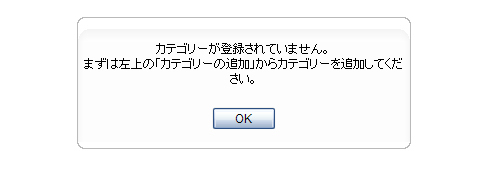
4. [カテゴリーの追加]ボタンをクリックすると、“新しいカテゴリー”が追加されますので登録する商品のカテゴリー名を入力し、[Enter]キーを押して決定します。
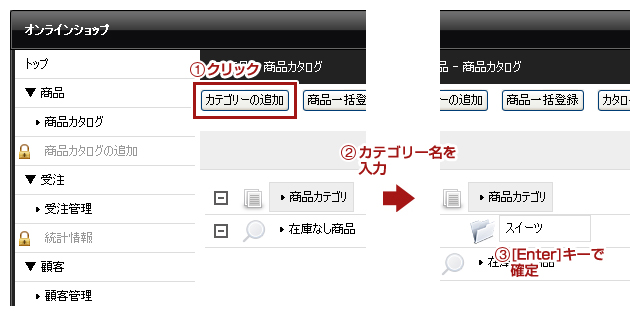
1. コントロールパネルの[管理] → [アプリケーション] → [オンラインショップ]でオンラインショップダイアログを開きます。
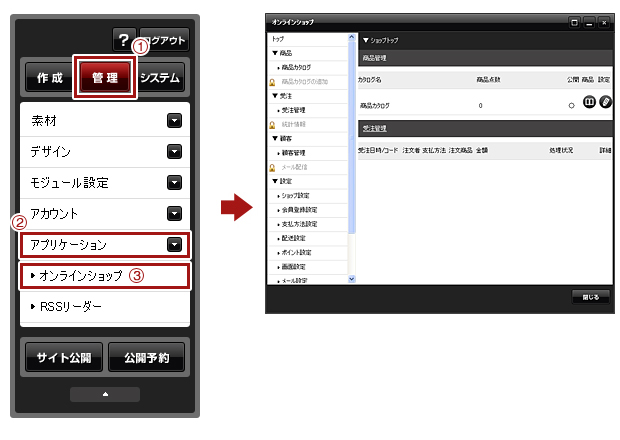
2. ダイアログの左側のメニューからカテゴリーを追加したい商品カタログをクリックします。
※最初の状態では下記のように[商品カタログ]となっています。
※商品カタログを複数登録している場合はカタログ名が左側メニューに表示されます。
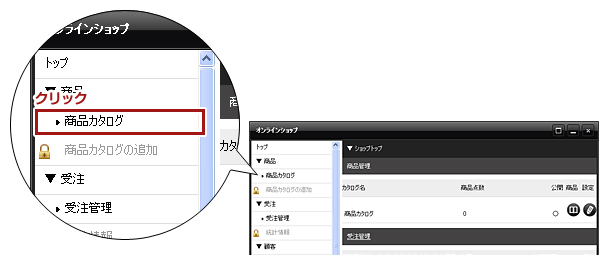
3. [カテゴリーの追加]ボタンをクリックすると、“新しいカテゴリー”が追加されますので登録する商品のカテゴリー名を入力し、[Enter]キーを押して決定します。
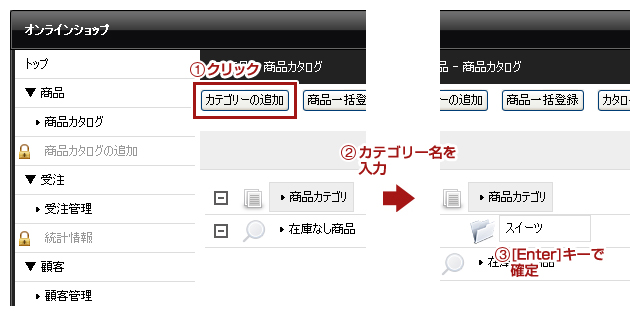
1. 削除したいカテゴリー名の上で右クリックをします。
2. 表示されたショートカットメニューから[削除]を選択します。

3. 確認メッセージが表示されますので、[OK]ボタンを押すとカテゴリーが削除されます。
1. 名前を変更したいカテゴリー名の上で右クリックをします。
2. 表示されたショートカットメニューから[名前の変更]を選択します。
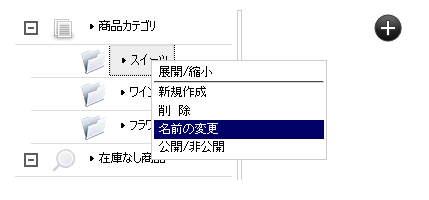
3. カテゴリー名が編集できる状態になりますので、名前を変更し、[Enter]キーで確定します。
1. 公開、非公開を変更したいカテゴリー名の上で右クリックをします。
2. 表示されたショートカットメニューから[公開/非公開]を選択します。
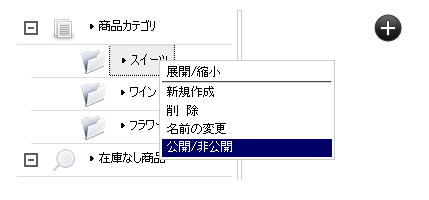
3. 設定したカテゴリーの状態が変更されます。
ブロックレイアウトで使用するカテゴリーリストパーツのカテゴリー名に、画像を設定することができます。
※ご使用のサイトデザイン(テンプレート)により対応していないこともございますので、ご了承ください。
1. 商品カテゴリツリーにある画像を設定したいカテゴリー名をダブルクリックします。
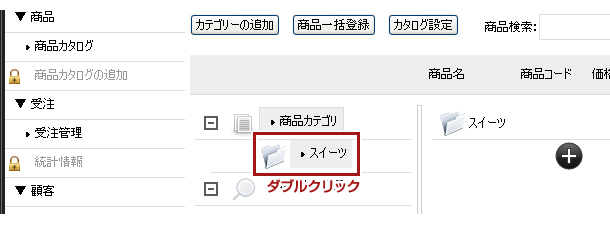
2. 各画像の参照ボタン![]() をクリックし、サーバーブラウザから画像を選択します。
をクリックし、サーバーブラウザから画像を選択します。
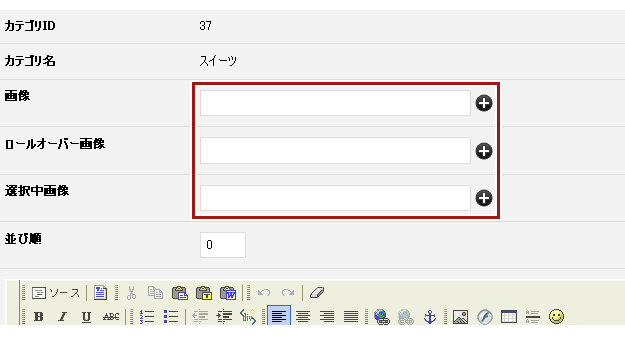
・画像
通常表示される画像です。
・ロールオーバー画像
マウスを乗せた時に表示される画像です。
・選択中画像
そのカテゴリーのページを表示している際に表示される画像です。
3. [OK]ボタンを押して完了です。
カテゴリーの一覧ページにテキストや画像を追加することができます。
1. 商品カテゴリツリーにある画像を設定したいカテゴリー名をダブルクリックします。
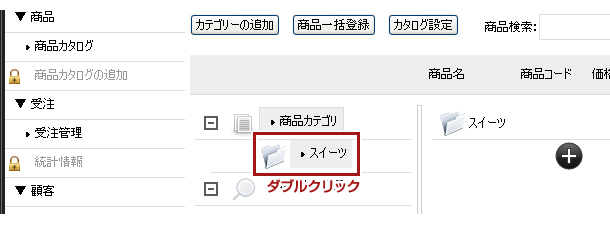
2. エディター部分に掲載したい内容を入力します。
※コンテンツパーツは使用できません。
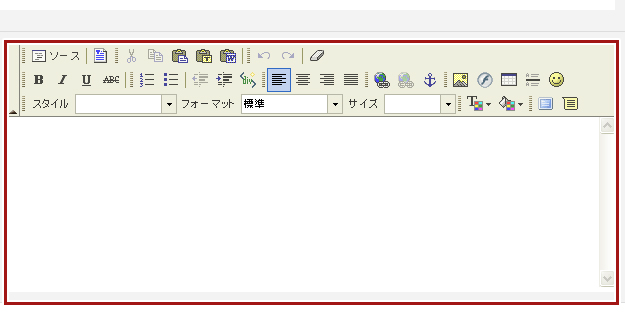
1. コントロールパネルの[管理] → [アプリケーション] → [オンラインショップ]でオンラインショップダイアログを開きます。
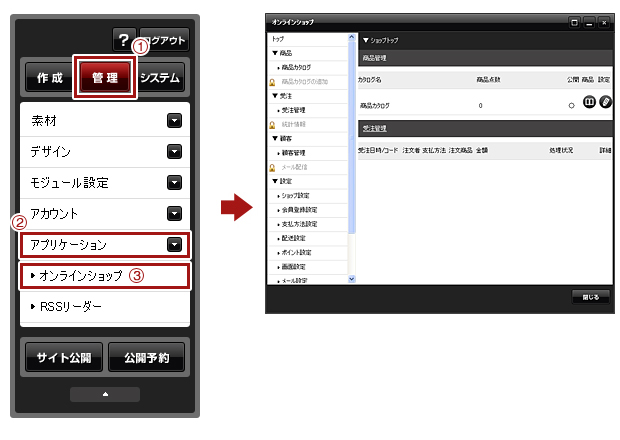
2. ダイアログの左側のメニューから商品を一括登録したい商品カタログをクリックします。
※最初の状態では下記のように[商品カタログ]となっています。
※商品カタログを複数登録している場合はカタログ名が左側メニューに表示されます。
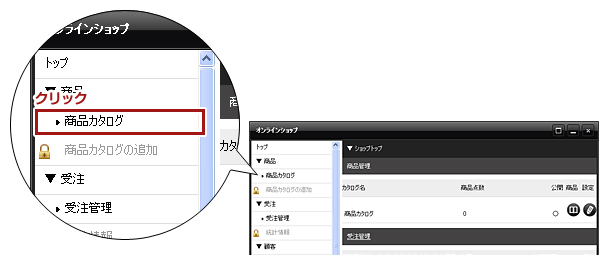
3. [商品一括登録]ボタンをクリックします。
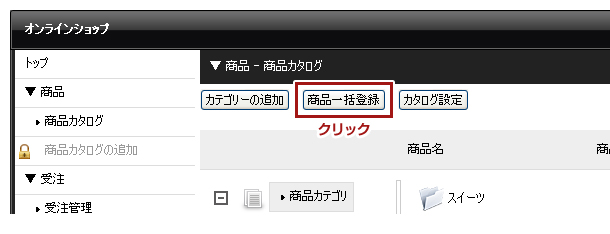
4. 一括登録したい内容の[参照]ボタンを押し、ご利用のパソコンから対象となるファイルを選択します。
※各ファイルの作成について詳しくは下記を参照してください。
※カテゴリー、商品データ、商品所属カテゴリーデータをアップする場合は、「データの追加/上書き」か「全てのデータを入れ替え」を選択してください。
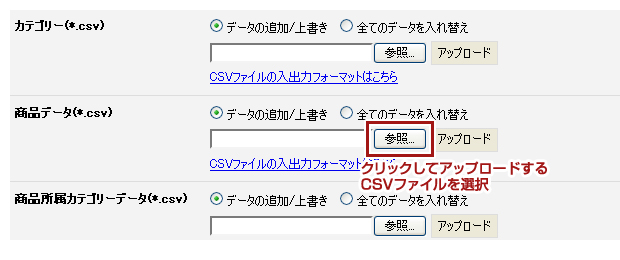
5. [アップロード]ボタンをクリックします。
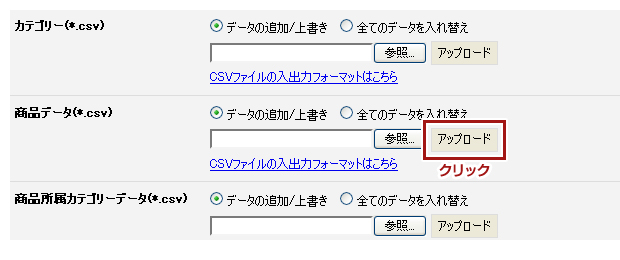
1. 商品一括登録画面の下部にある「ダウンロード」から一括登録したい内容のCSVファイルをダウンロードします。
※CSVファイルの入出力フォーマットは「商品CSV設定」で変更できます。
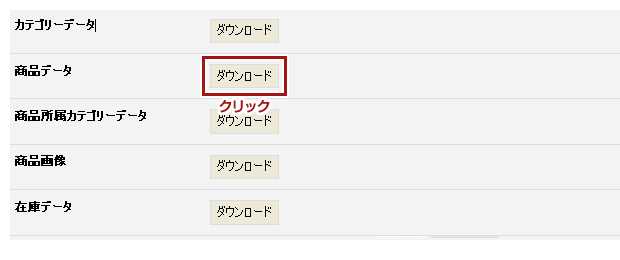
2. ダウンロードしたCSVファイルを開き、各項目を編集します。
※出力したCSVファイルから項目(列)を削除したCSVファイルをアップロードする場合は、「商品CSV設定」で入出力フォーマットをアップロードするファイルに合わせて設定し直す必要があります。
3.ファイルを上書きします。
1. ご使用のパソコン上でフォルダを作成し、フォルダ名を使用したい商品の商品コードにします。
(例:商品コードが「ex-123456」の商品の画像の場合はフォルダ名を「ex-123456」と入力します。)
2. 作成したフォルダにその商品で使用したい画像を入れます。
なお、商品のメインとなる画像は「main.jpg」というファイル名にしてください。
3. フォルダをzip形式で圧縮します。
1. 1列目に商品IDを記載したCSVファイルを作成します。
※1列名以外の項目は無視され、商品IDが一致した商品が削除されます。
1. コントロールパネルの[管理] → [アプリケーション] → [オンラインショップ]でオンラインショップダイアログを開きます。
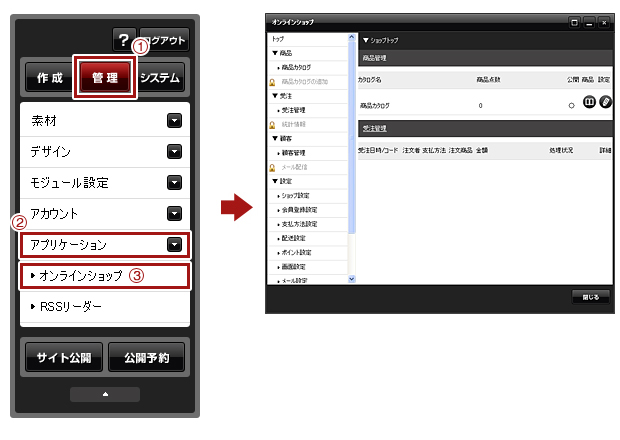
2. ダイアログの左側のメニューからカタログ設定を変更したい商品カタログをクリックします。
※最初の状態では下記のように[商品カタログ]となっています。
※商品カタログを複数登録している場合はカタログ名が左側メニューに表示されます。
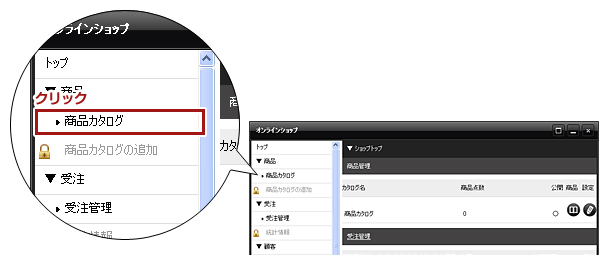
3. [カタログ設定]ボタンをクリックします。
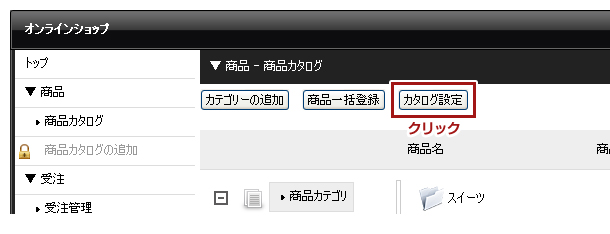
4. ダイアログの内容を編集します。
■【基本設定】タブ
カタログの「タイトル」と「公開/非公開」を変更することができます。
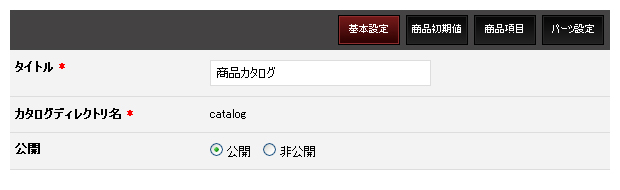
■【商品初期値】タブ
カタログに登録された商品の各初期値を設定することができます。
※各商品ごとに設定を変更することも可能です。
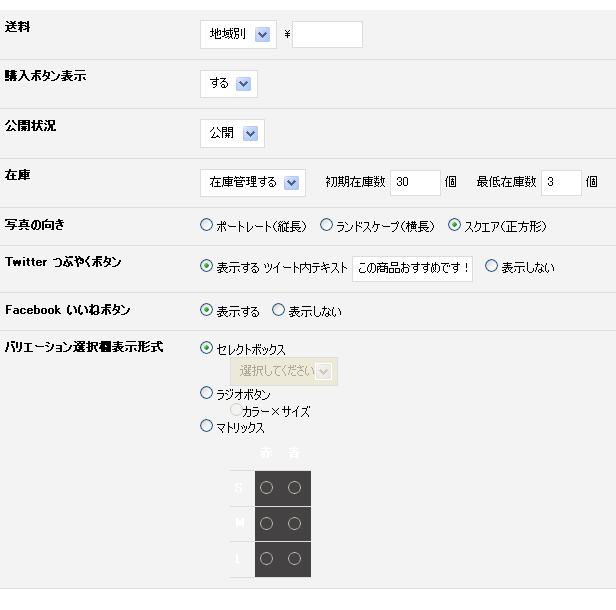
■【商品項目】タブ
商品の価格やコードの下に項目を5つまで自由に項目を設定することができます。
登録した各商品の詳細で項目の内容を入力すると、商品ページに項目と内容が表示されます。
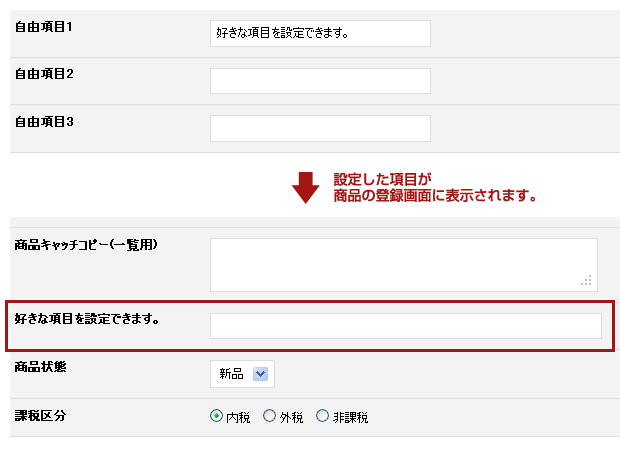
■【パーツ設定】タブ
ブロックレイアウトで使用するカテゴリーリストパーツ、ピックアップ商品パーツ、新着商品パーツ、人気商品パーツ、商品ランダム表示パーツの見出しや表示件数などを設定します。