ECモジュールを使用すると、オンラインショップを開設することができます。
さらに、会員管理機能やGoogleショッピングとの連携など、ショップの運営に欠かせない機能も豊富に揃っています。
1. コントロールパネルの[管理] → [オンラインショップ]でオンラインショップダイアログを開きます。
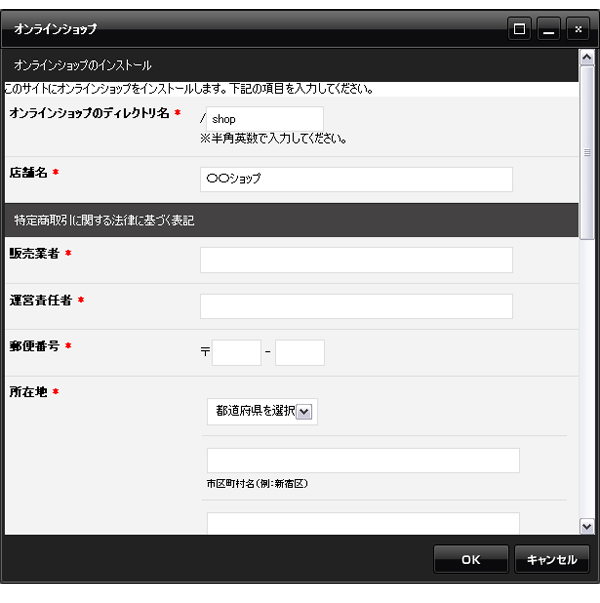
2. オンラインショップのディレクトリ名と店舗名を入力します。
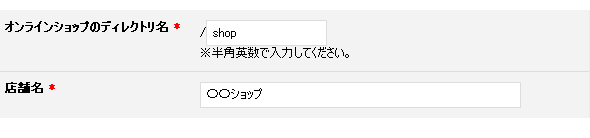
3. 「特定商取引に関する法律に基づく表記」に必要な事項を入力します。
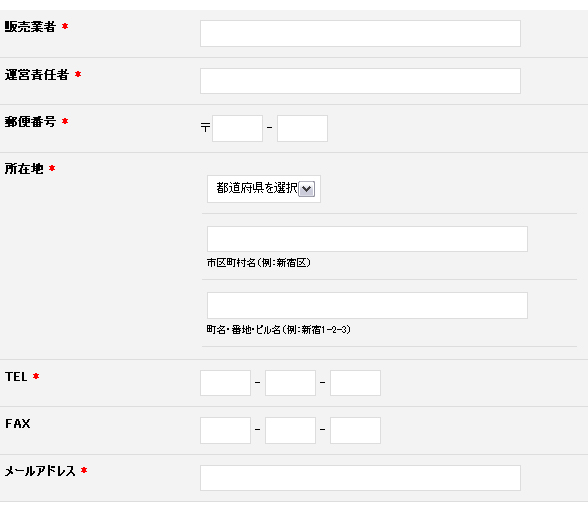
4. 利用したい支払い方法と配送方法を選択します。
※後からショップの設定で変更できます。また、クレジットカード等の利用はインストール後の設定になります。
※選択した配送方法の価格がデフォルトで登録されます。独自の送料を設定する際は、後からショップの設定で変更してください。
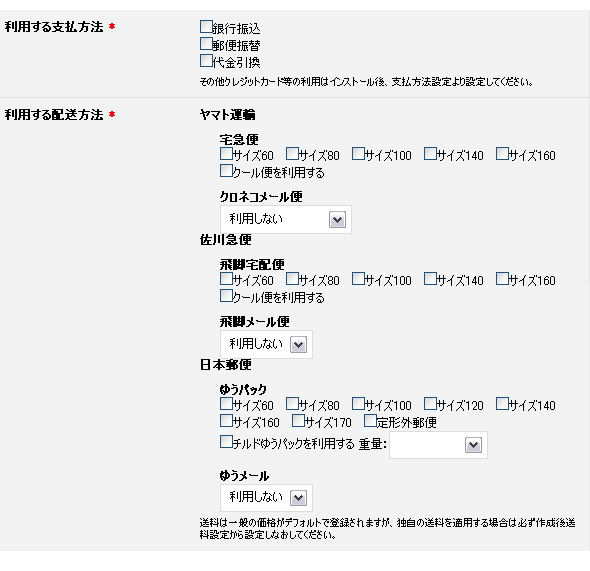
5. [OK]ボタンを押します。
続いて商品カタログを設定し、商品を登録します。
1. ダイアログの左側のメニューから[商品カタログ]をクリックします。
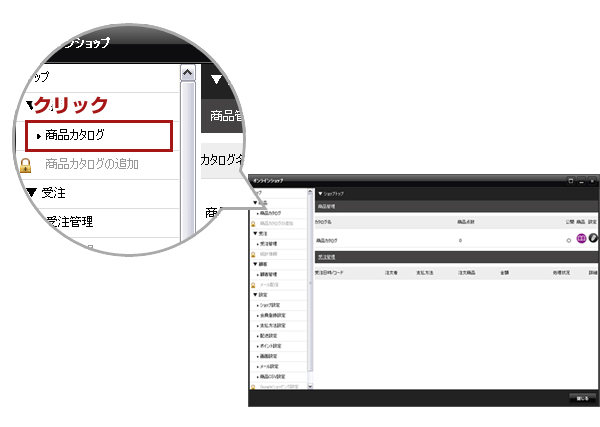
2. 下記のメッセージが表示されますので、[OK]を押します。
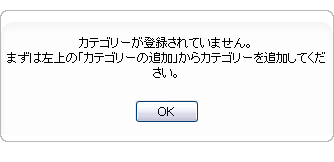
3. [カテゴリーの追加]ボタンをクリックすると、“新しいカテゴリー”が追加されますので登録する商品のカテゴリー名を入力し、[Enter]キーを押して決定します。
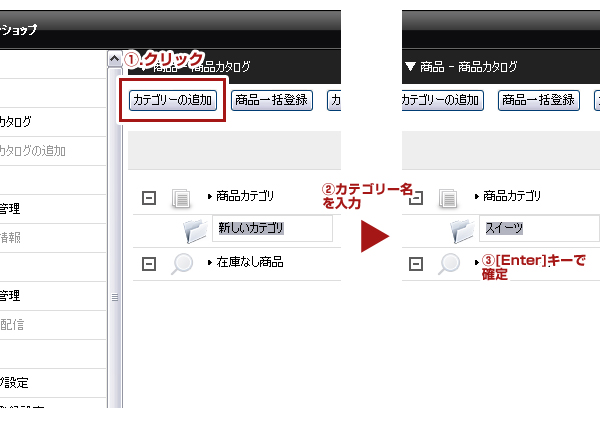
4. 新しく追加したカテゴリーが選択されている状態で、右側にある![]() ボタンをクリックします。
ボタンをクリックします。
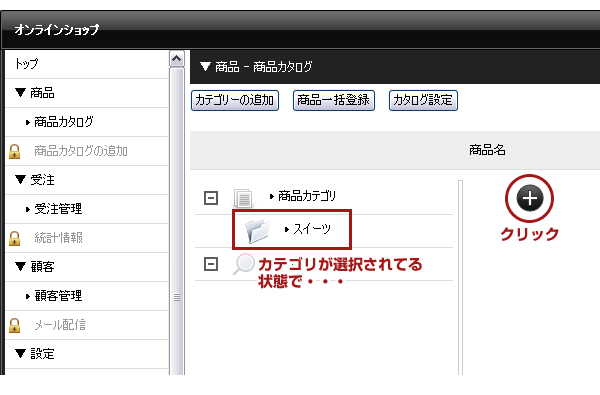
5. 任意の商品コード(半角英数字とハイフン「-」のみ使用可)、商品名、販売金額を入力し、[追加]を押します。
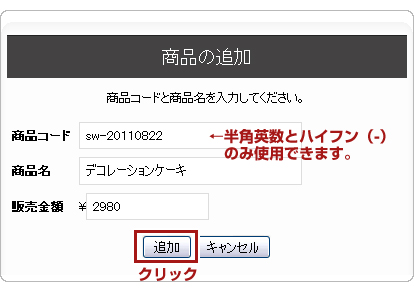
6. 商品の情報を入力します。
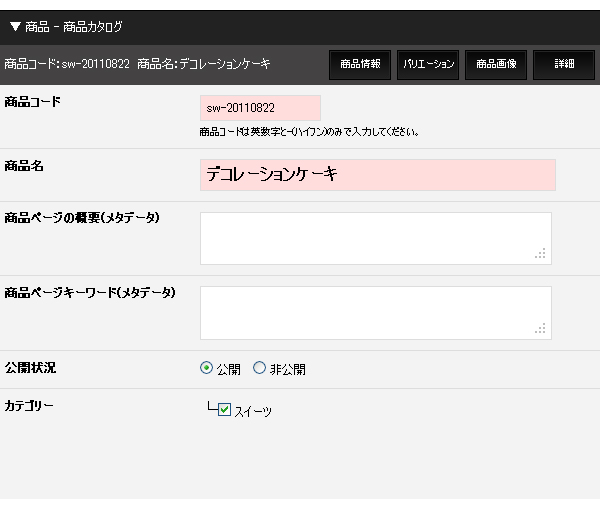
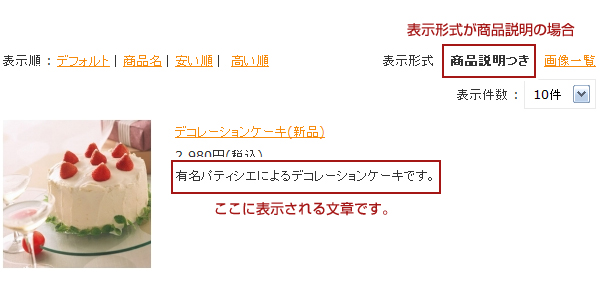
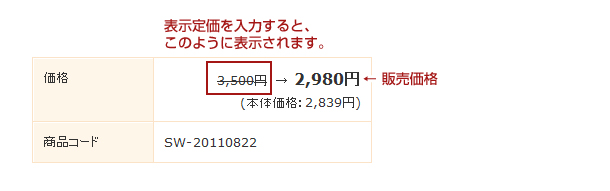
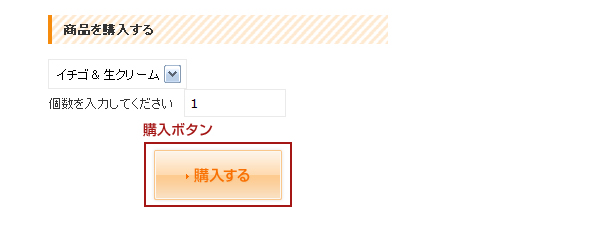
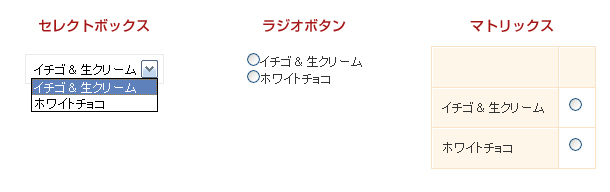
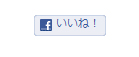
7. 登録する商品にバリエーションがある場合は[バリエーション]タブをクリックし、バリエーションを入力します。
※バリエーションで金額が変わる場合は枝番は使用できません。別途商品を登録してください。
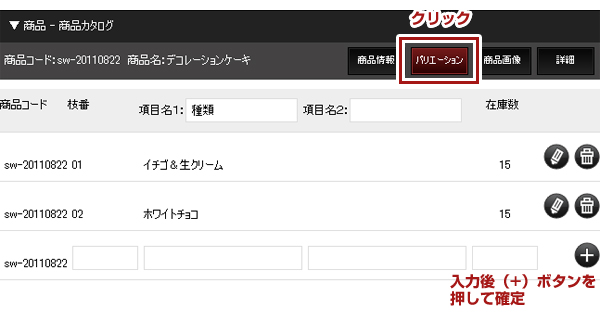
8. [商品画像]タブをクリックして、商品画像を登録します。
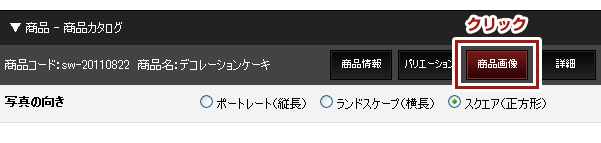
9. 写真の向きを選択します。

10. [参照]ボタンをクリックして、商品画像として使用したい画像を選択します。
※画像を変更したい場合は、[画像を削除]ボタンをクリックします。
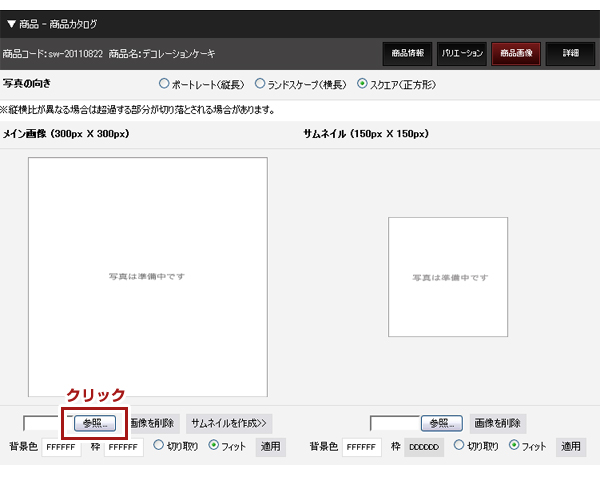
11. [サムネイルを作成]ボタンをクリックすると、右側にサムネイル画像が自動で作成されます。
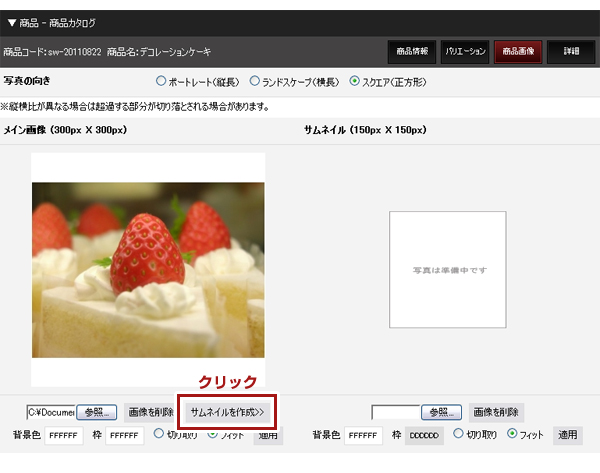
12. 画像の体裁を整え、[適用]ボタンをクリックします。
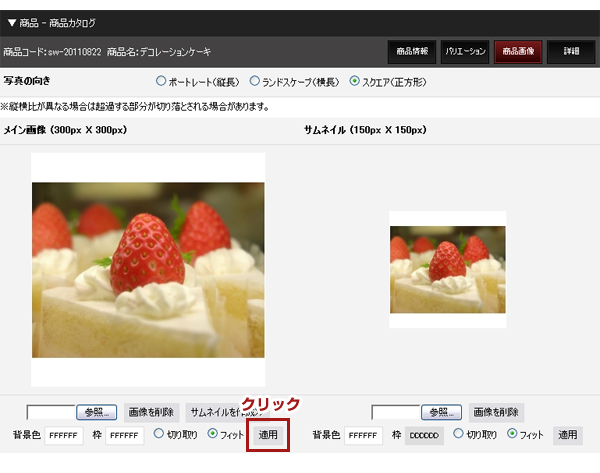
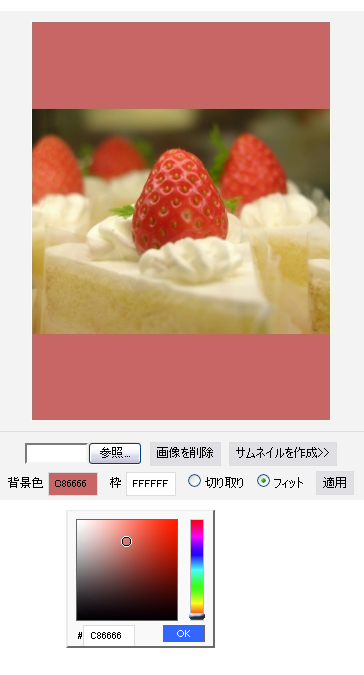

13. サブ画像がある場合は、サブ画像を10~12の方法で登録します。
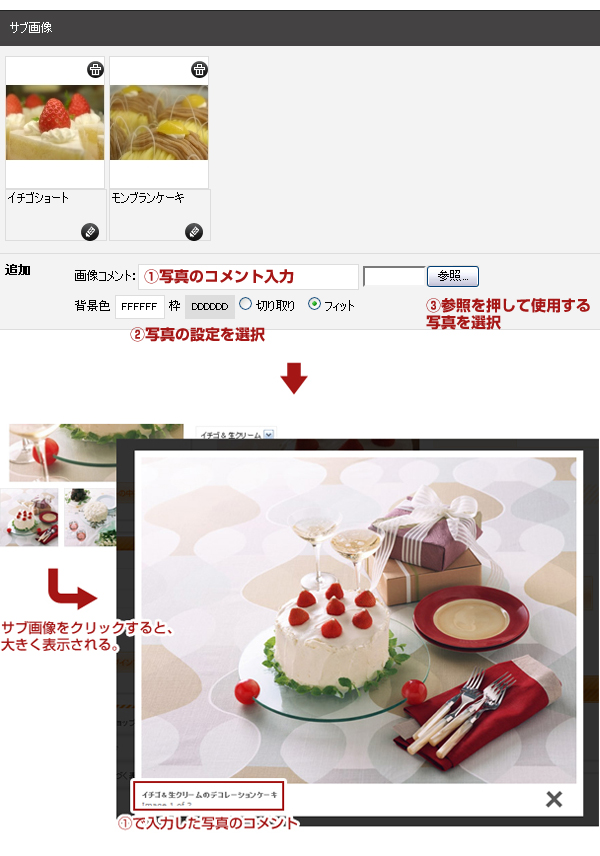
14. [OK]ボタンをクリックし、ダイアログの[Close]ボタンをクリックすると、サイトにオンラインショップが追加されます。
ご利用ガイド、特商法に基づく表記、利用規約の各ページは自動で生成されますが、必ず各ページとも内容をよく確認し必要な箇所は変更してください。
特にご利用ガイドは、ショップ設定とは関係なくサンプルとして全ショップ同じものが生成されます。
送料や支払い方法など、運営されるショップの設定と異なる箇所がある可能性がありますので、必ず内容を確認するようにしてください。
商品の詳細部分や店舗のトップなどではフリーページ等と同様にコンテンツパーツが使用できます。
また、オンラインショップを設定すると自動でショップ用のパーツが配置されますので、ブロックレイアウトでレイアウトを整えます。
全ての設定が完了後、[再構築]ボタン=[サイト公開]ボタンを押して公開サイトに内容を反映させて完成です。
1. コントロールパネルの[admin] → [アプリケーション] → [オンラインショップ]でオンラインショップダイアログを開きます。
2. 左側のメニューの一番下にある“ショップの削除”をクリックします。
3. メッセージが表示されますので、内容を確認し[OK]を押して完了です。
※自動で生成されたご利用ガイドや利用規約も削除されます。