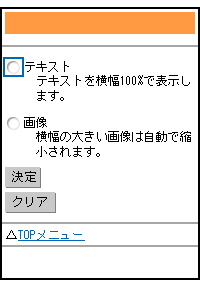1. モバイル用ページを編集したいページを表示します。
2. 該当ページのメインコンテンツ上で右クリックをしてショートカットメニューを表示させ、[フリーページ] → [モバイルページ]を選択します。
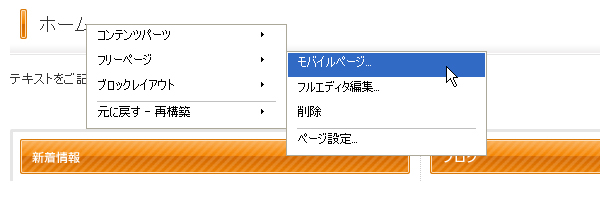
3. “モバイルページ編集ダイアログ”が表示されます。
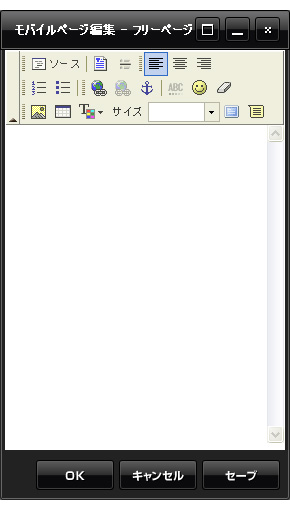
4. サイズの大きな画像の使用等はなるべく避け、モバイル用に小さな画像を作成したものを挿入したり、絵文字を使用してモバイル用ページを編集します。
5. [OK]ボタンをクリックして完了です。
基本的にはフリーページ等を編集する際のツールバーと同じボタンに関しては同じ機能になりますが、以下の機能が追加されます。
マーキー挿入 /編集 | 指定した文字をスクロールさせたり、左右に動かすマーキーが設定できます。 マーキーが設定できる文字数や、ループの限度回数などが携帯会社によって異なります。 |
|---|---|
絵文字挿入 | 動く絵文字を挿入します。 |
1. ログイン画面にアクセスし、“ログインID”と“パスワード”を入力して[Login]ボタンを押します。
※IDとパスワードの入力項目が表示されていない場合は、[Login]ボタンを押すだけでログインできます。
2. [■コンテンツ] → [サイト編集]を選択します。
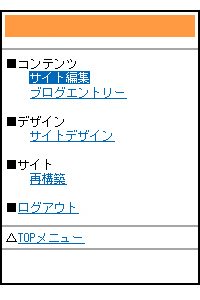
3. モバイル用ページが表示されます。
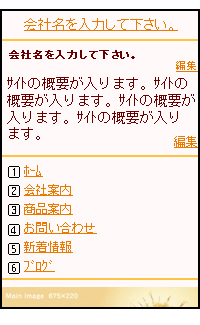
4. 編集したい箇所の[編集]を選択します。また、コンテンツパーツ部分では[追加]を選択するとその下に新規のコンテンツパーツが追加され、[削除]を選択するとそのコンテンツパーツが削除できます。
1. 編集したいテキストの右下にある[編集]を選択します。
2. 編集画面の入力ボックスを選択し、テキストを編集します。

3. [決定]ボタンを押して完了です。
1. 変更したい画像を選択します。
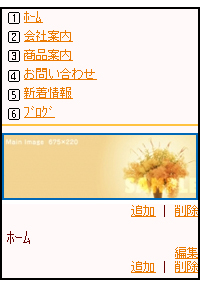
2. 編集画面の[メールの添付ファイルで送信してください。]を選択します。
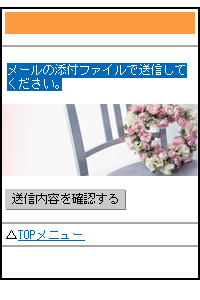
3. メール作成の状態になりますので、変更したい画像を添付して送信します。
※タイトルやアドレス等は変更せずにそのままで送信してください。
4. [送信内容を確認する]ボタンを押します。
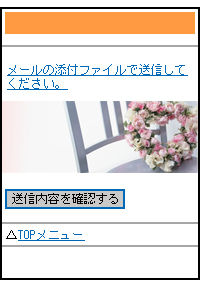
5. 送信した画像が表示されますので、間違いがなければ[完了]ボタンを押して変更完了です。
(送信した画像を変更したい場合は[戻る]を選択してください。)
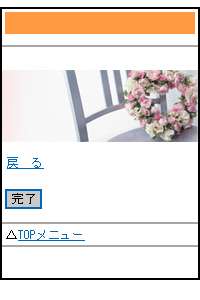
1. 下にコンテンツパーツを追加、もしくは削除をしたいパーツの右下にある[追加]、[削除]のいずれかを選択し
ます。
2. [削除]を選択すると、確認画面が表示されます。表示された内容を確認し、[削除]ボタンを押すとそのパーツは削除されます。[追加]を選択した場合は、追加したいパーツを選択して[決定]ボタンを押すと、新しいパーツが追加されます。