アクセス解析(Google Analytics)の設定、確認
Google Analyticsと連携して、サイトのアクセス状況を確認することができます。
Google Analyticsの機能を使用する場合は、Googleのアカウントを取得し、さらにGoogle Analyticsにアクセスしてプロファイルを作成して、トラッキングコードを取得する必要があります。
Googleアカウントの取得やAnalyticsの設定についてはGoogleの公式サイトをご確認ください。
Google Analyticsのホームページはこちら
編集サイトで作成したページにトラッキングコードを設定する
1. コントロールパネルから[管理] → [Google Analytics]を選択します。
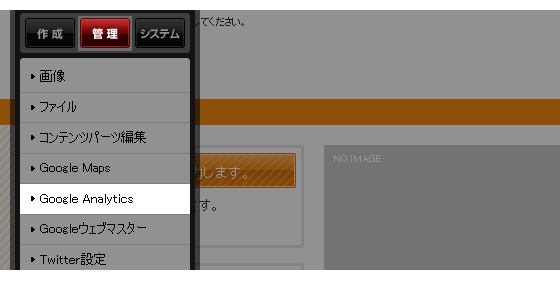
2. “Google Analyticsダイアログ”が表示されますので、必要項目を入力します。
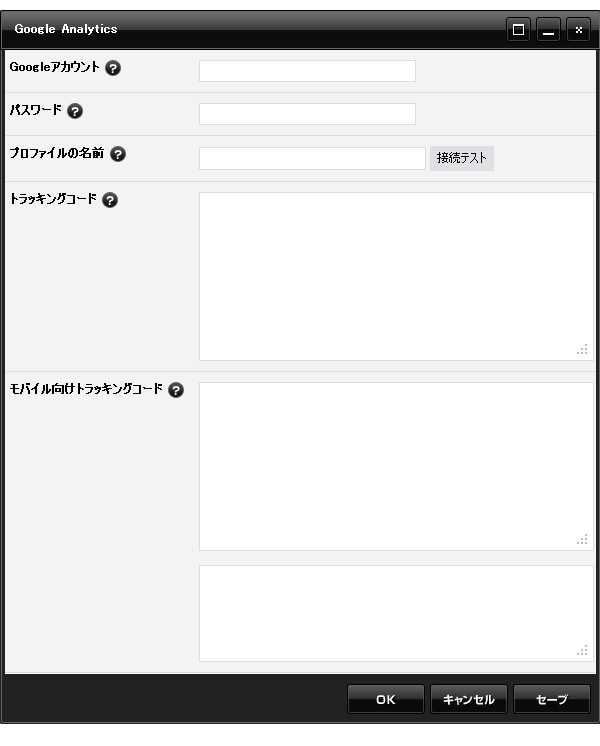
- Googleアカウント
このサイトで使用するGoogle Analyticsで有効なGoogleのアカウントを入力してください。 - パスワード
上記のアカウントのパスワードを入力してください。
※入力したGoogleアカウントに2段階認証の設定をされているアカウントにつきましては、下記の「Googlの2段階認証について」をご確認ください。 - プロファイルの名前
このサイトのプロファイルの名前を入力します。Google Anaryticsのサイトのプロファイル一覧の「名前」を参照してください。 - [接続テスト]ボタン
クリックすると、アカウントやパスワード、プロファイルの名前に間違いがないかを確認します。「正しく接続できました。」とメッセージが表示されれば[OK]ボタンを押してください。
※入力したGoogleアカウントとパスワードに間違いがないにも関わらず、[接続]ボタンを押すとGoogleアカウントとパスワードのエラーが表示される場合は、下記の「Googlの2段階認証について」をご確認ください。 - トラッキングコード、モバイル向けトラッキングコード
Google Anaryticsでプロファイルを追加したときに表示されるトラッキングコードをそのままコピー&ペーストしてください。
プロファイル設定の「ステータスの確認」でも表示されます。
3. [OK]ボタンをクリックして完了です。
Googleの2段階認証について
Googleアカウントのログインに関する仕様が2段階認証に変更されたことにより、Google Analyticsモジュールを使用される場合は下記の設定が必要になります。
- 2段階認証を設定しているアカウントの場合
- 該当するアカウントでGoogleにログインし、下記のアドレスにアクセスします。
https://accounts.google.com/IssuedAuthSubTokens - 「ステップ 1/2: 新しいアプリケーション固有のパスワードを生成する」の名前の箇所に、どのアプリケーションで使用するのかわかりやすい名称(例:GoogleAnalyticsモジュール)を入力し、[パスワードを生成]ボタンをクリックします。
- 表示されたパスワードをモジュールの“パスワード”の項目に入力してください。
- 2段階認証を設定しないアカウントの場合
- 該当するアカウントでGoogleにログインし、下記のアドレスにアクセスします。
https://accounts.google.com/DisplayUnlockCaptcha - 表示された内容を確認し、[続行]ボタンを押します。
- [続行]ボタンを押してから、10分以内にモジュールの[接続テスト]ボタンをクリックします。
アクセス状況を確認する
アクセスの状況が知りたいときは、Google Analyticsにアクセスしてログインすると、様々なデータが表示されますが、簡単なアクセス数であれば編集サイトのコントロールパネルから確認することができます。
1. コントロールパネルから[システム] → [アクセス情報]を選択します。
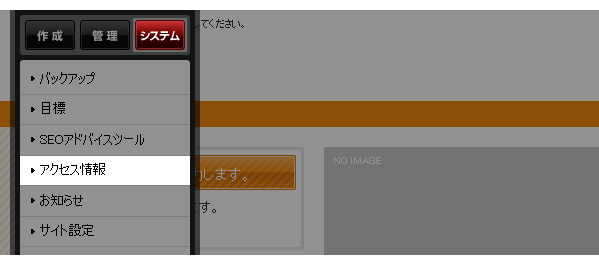
2. “アクセス情報ダイアログ”が表示されます。

・昨日の訪問者
該当サイトへの昨日のアクセス数です。
・一昨日の訪問者
該当サイトへの一昨日のアクセス数です。
・このページ
現在表示しているページへの昨日のアクセス数です。
・過去1週間のアクセス推移
サイトごと、表示しているページごとの過去1週間の各アクセス数の推移が確認できます。
3. [CLOSE]ボタンをクリックして終了です。