メールフォームについて
お問い合わせなど、入力項目のあるフォーム機能を備えています。
フォームを作成するための詳しい知識がなくても、簡単にフォームを作成することができます。
メールフォームのコンテンツ設定
1. コントロールパネルの[作成] → [コンテンツリスト]をクリックします。
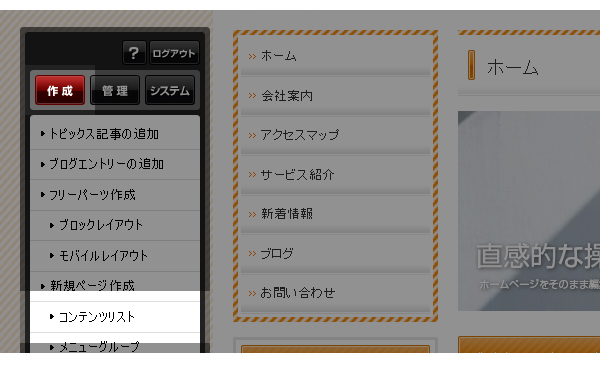
2. “コンテンツリストダイアログ”が表示されます。
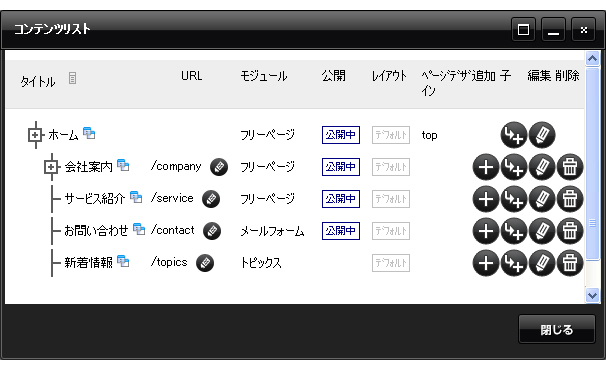
3. 設定を変更したいメールフォームコンテンツの[編集]ボタン![]() をクリックして、ダイアログを表示します。
をクリックして、ダイアログを表示します。
4. ダイアログの各設定を変更します。ダイアログの内容は下記の「メールフォームに関するダイアログの詳細」を参照してください。
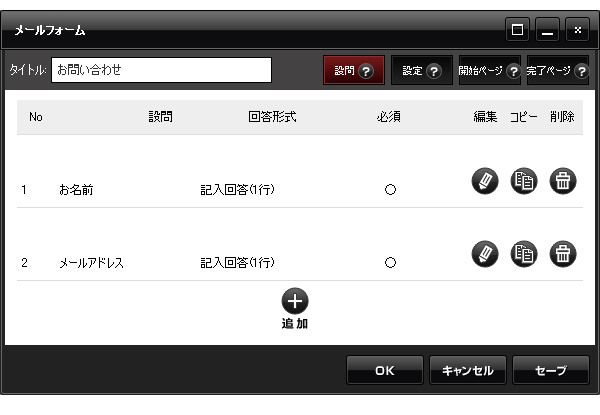
5. [OK]ボタンを押して完了です。
メールフォームに関するダイアログの詳細
- 設問
・タイトル
ページの見出しとして表示されます。
- 設定
・送信先メールアドレス
該当するメールフォームに投稿があった場合、その旨を知らせるメールアドレスを設定します。
※無料体験版の場合は、登録したメールアドレスが初期設定として入ります。
・メール
該当するメールフォームに投稿があった場合、「送信先メールアドレス」宛に送られてくるメールの件名と内容を設定します。初期設定には、すべての投稿内容が記載されて送られてくる雛形が入っています。
[#FORM] ・・・ 投稿があったメールフォームの入力内容すべてを記載することができます。
[#項目名] ・・・ 必要な項目だけを記載することができます。「#」の後ろの「項目名」にメールに記載したい設問の見出しを入力します。
[#URL] ・・・ 投稿があったメールフォームのURLを記載することができます。サイト内に複数のメールフォームコンテンツがある場合、記載しておくと便利です。
・データの保存
投稿されたデータをサーバーに保存するかどうかを設定します。保存するを選択した場合、メールフォームから投稿された内容等を編集サイトで管理することができます。
→投稿データの管理についてはこちら
・自動返信
該当するメールフォームに投稿があった場合、投稿者に自動的に返信メールを送るかどうかを設定します。
・自動返信メール
上記の自動返信を「する」に設定した場合に、自動返信するメールの件名と内容を設定します。
・返信時雛形
該当するメールフォームの投稿一覧から、個別に返信メールを送る際に使用する雛形を設定します。なお、ご契約のプラン等によってはメールフォームの投稿一覧は使用できません。
・署名
返信メールの一番下に自動的に記載されます。主に会社名・担当者名・住所・連絡先などを入力します。
- 開始ページ
該当するメールフォームの入力画面に記載される内容を設定します。
- 完了ページ
該当するメールフォームで、送信が完了した後の画面に記載される内容を設定します。