Googleショッピングの設定
Googleショッピングにショップの商品を掲載することができます。
なお、Googleショッピングへの掲載には、Google Merchant Centerの設定とGoogleAdWordsでの入札(有料)が必要になります。詳しくはGoogleショッピングのサイトをご確認ください。
※こちらの機能は使用制限の範囲となっております。制限解除につきましては、運営までお問い合わせください。
設定前の準備
Google Merchant Centerの設定については同一GoogleアカウントでのAnalytics、ウェブマスターツール、Adwordsの設定が合わせて必要になります。
Merchant Centerの登録前に、下記の各Googleサービスのアカウント登録や設定を行ってください。
| Analytics | Googleでプロファイルを作成し、トラッキングコードを取得後、CMSのGoogle Analyticsモジュールを設定して再構築します。ショップURLの申し立ての際に必要になります。 |
|---|---|
| ウェブマスターツール | Googleウェブマスターツールにサイトを登録します。ショップURLの確認に際して必要になります。 |
| AdWords | Adwordsのお客様IDを控えておきます。 |
Googleショッピングの設定(2013.09.11現在)
1.Google Merchant Centerにてアカウントを開設し、ストア情報を登録します。
2. 全般設定にショップに関する必要事項を入力し、設定を保存します。
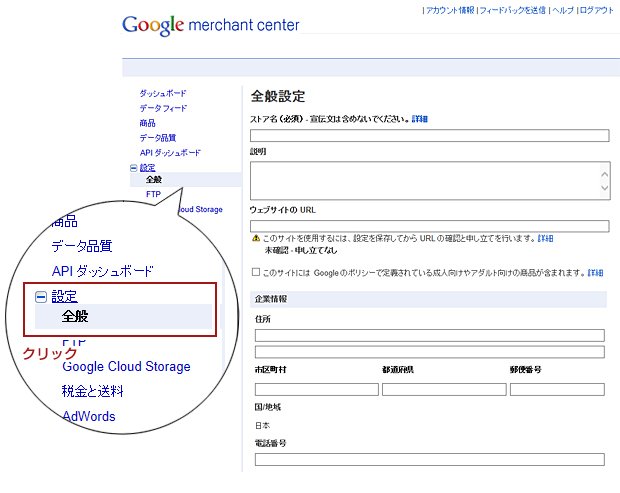
3. ショップのURLの確認、申し立てを行います。
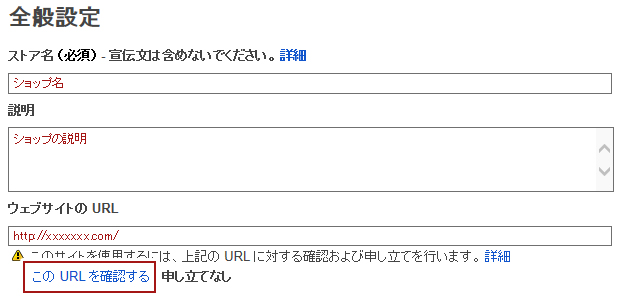
4. 申し立ての方法につきましては「別の方法」からGoogleアナリティクスを選択します。
※設定前の準備にあるGoogleAnalyticsのコードが公開サイトに設定されていることが必須。
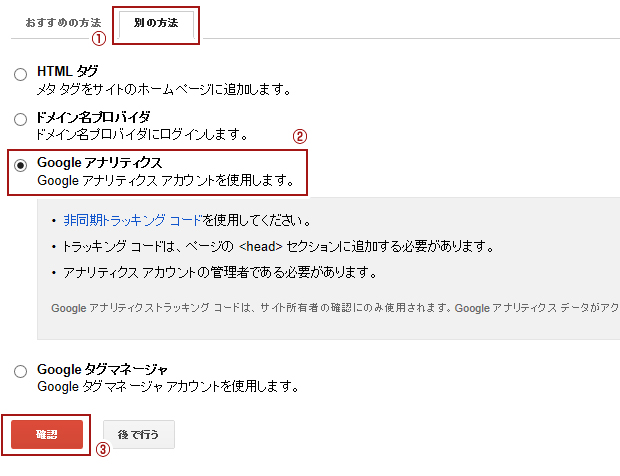
データフィードでGoogleショッピングのデータフィード仕様にそった任意のファイル名(例:data_feed.txt)を登録し、後でオンラインショップモジュールに設定する必要があるため、そのファイル名を控えておきます。
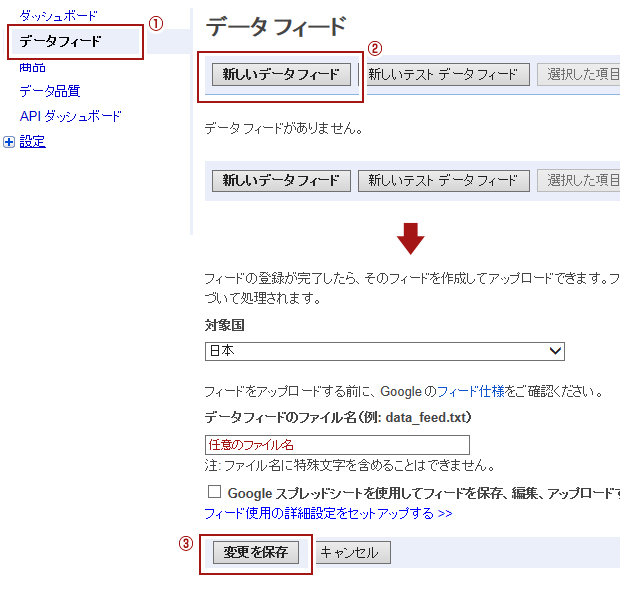
6. 保存後、登録したデータフィード名の下にある[設定]をクリックし、「引用符付きのフィールドを使用」を「はい」に設定してます。
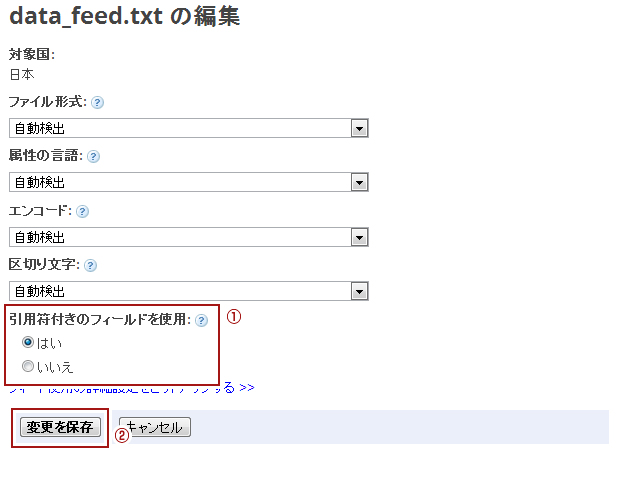
7. FTP設定にて任意のユーザー名、パスワードを入力します。
同じく後でオンラインショップモジュールに設定する必要があるため、ユーザー名とパスワードも控えておいてください。
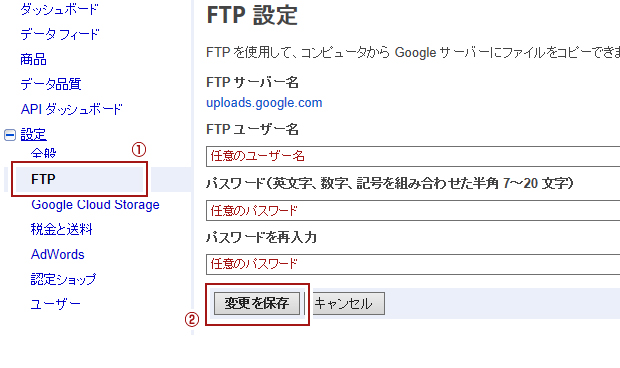
8. 設定前ので控えておいたAdWordsのID(AdWordsにあるお客様ID)を入力しアカウントをリンクします。
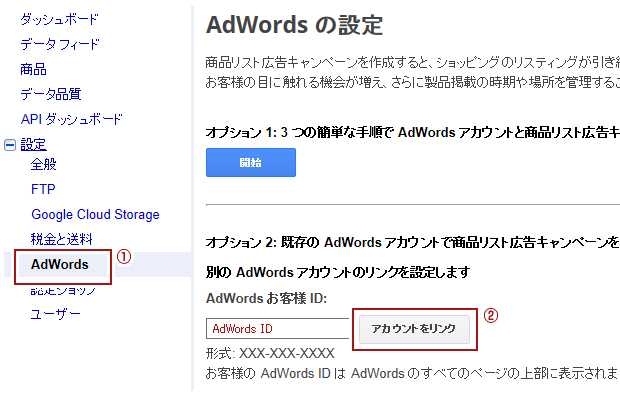
9. 8でリンクしたIDにてキャンペーンを作成します。
10. コントロールパネルの[管理] → [アプリケーション] → [オンラインショップ]でオンラインショップダイアログを開きます。
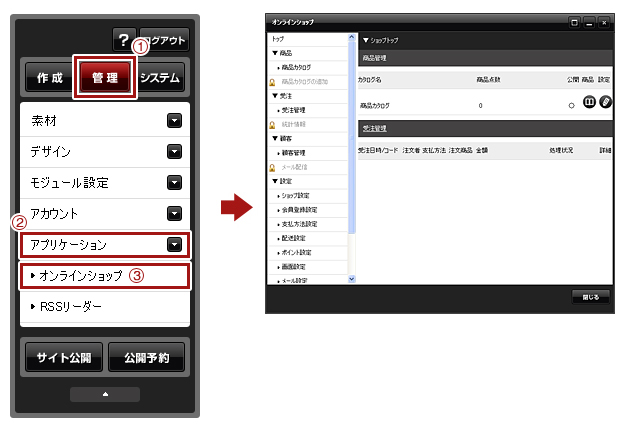
11. ダイアログの左側のメニューから「Googleショッピング設定」をクリックします。
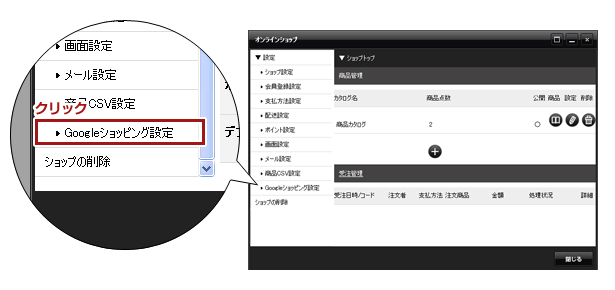
12. Google Merchant Centerの設定で使用したGoogleアカウントとパスワード、手順7で控えておいたFTPアカウント(ユーザー名)とパスワード、手順5で控えておいたフィードファイル名(データフィードのファイル名)をそれぞれ入力します。
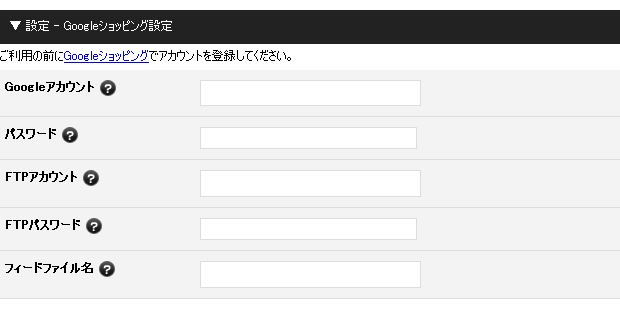
13. [OK]ボタンをクリックします。
14. [再構築]を行うとデータフィードがGoogle Merchant Centerにアップロードされます。
15. Google Merchant Centerの「商品」メニューからアップロードされた商品一覧を確認します。
また、各商品の詳細ページで現在の審査状況などを確認することができます。
ご注意ください
- CMSのオンラインショップモジュールで商品詳細の「キャッチコピー」が入力されていない商品はアップされません。
- Googleのサーバーが商品画像を取得するまでには時間がかかるため、「画像がありません」というメッセージが表示されることがあります。
- Googleショッピングへの反映は、Googleの審査完了までお待ちください。
- データフィードの設定で「引用符付きのフィールドを使用」を「はい」に設定していない場合、データフィードにエラーが表示されます。
- データフィードがうまくアップされない場合は、モジュールの設定に間違いがないかどうかご確認ください。